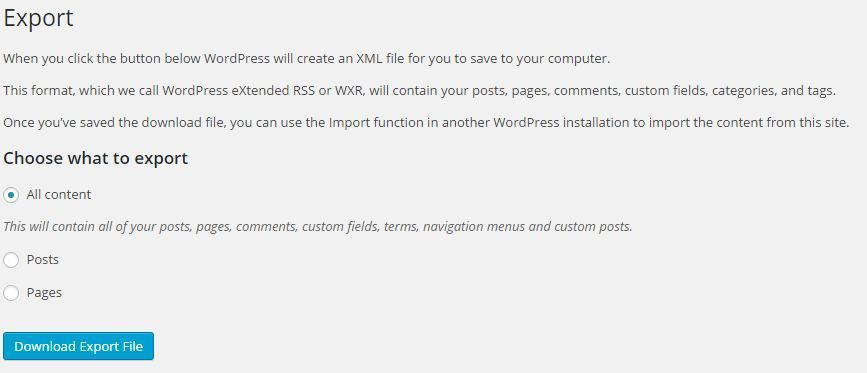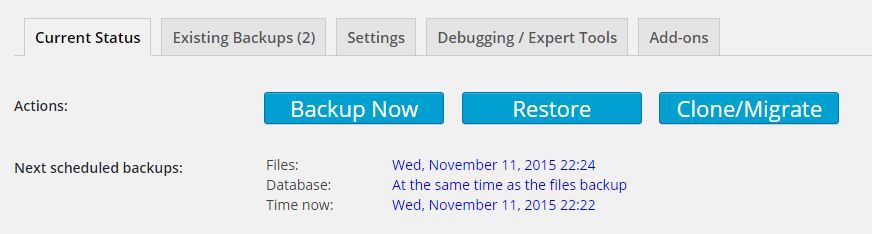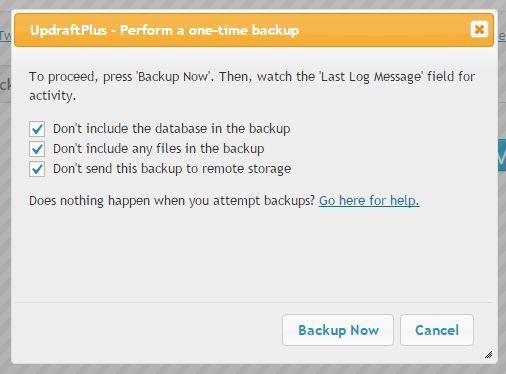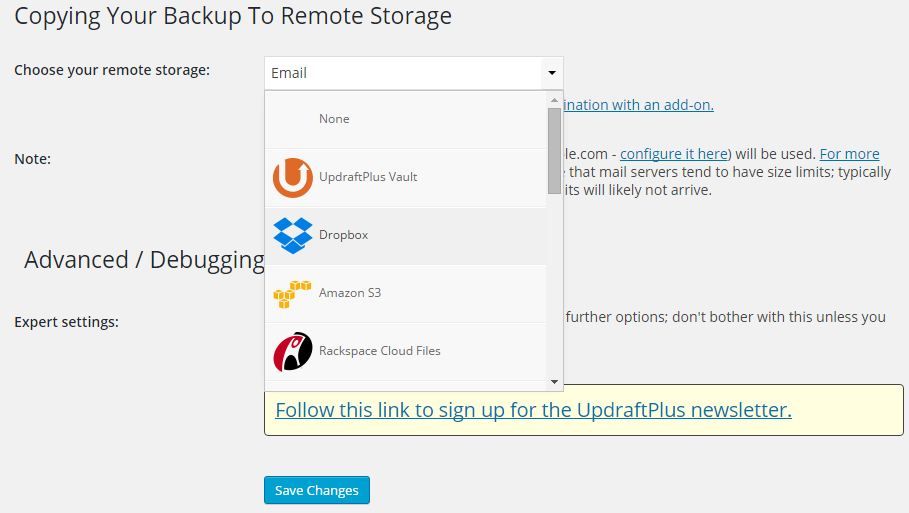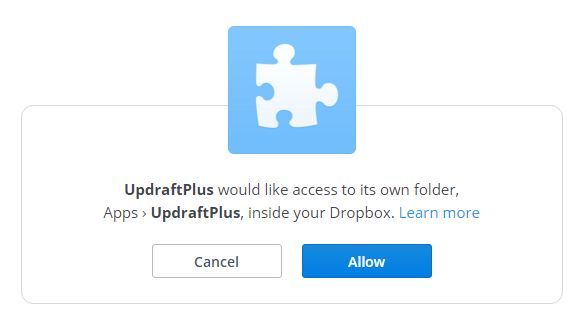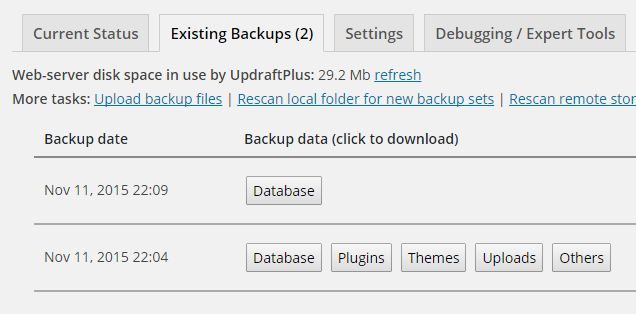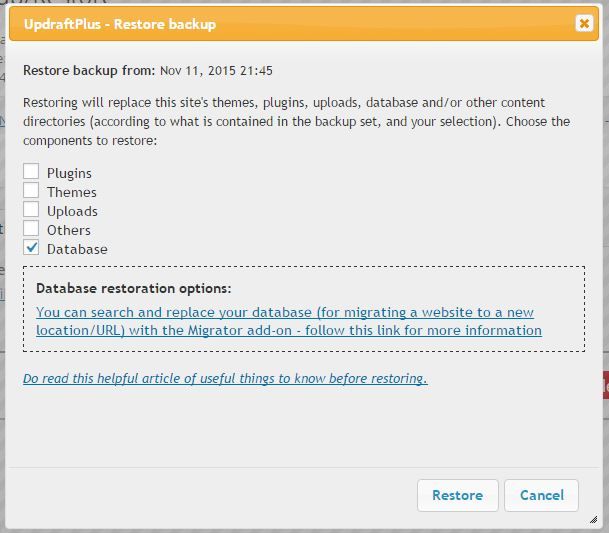As a WordPress user, it is very important for you to keep your WordPress files and database secure and backed up in case data loss happens. Whether this happens through accident, malicious activity, or otherwise, taking regular WordPress backups of your files and databases can be a lifesaver. Even in the worst-case scenario of having the database erased or corrupted, backups can help you quickly restore things back to normal.

If you are looking for an easy way to take a backup of your WordPress files and databases and most of all your precious content, we’ve got a few great suggestions for you.
In this post, you’ll see how to
- backup your database and files using cPanel
- backup the content of your WordPress site
- complete plugin solution for a site backup.
Method 1: WordPress Backup of database and files using cPanel
Login to the cPanel of your hosting account and navigate to the files section. Then click on Backups. You’ll now need to decide whether you need a full backup or a partial backup.
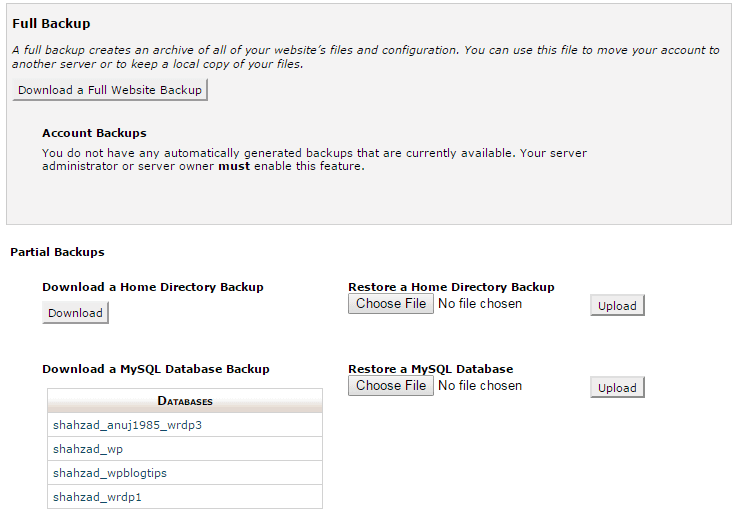
It is recommended to take a full backup of your site occasionally. You may choose full backup if you are moving your site to another host. For full backups, click on “Download or Generate a Full Website Backup” button.
If you are choosing a partial backup of either the home directory or MySQL database, choose accordingly.
Method 2: WordPress Database Backup using WordPress Export
To take a backup of your Wordpress content, you can just use a simple Wordpress Export. Simply, go to Tools menu and click Export. You can then choose “All content” and click “Download Export File” button. Please note that this method is only for backing up the content you entered into your WordPress site. It doesn’t back up your site files or databases - so this should be a “secondary” backup. This is because if the files get corrupted or deleted, this type of backup is not enough.
Method 3: WordPress Backup plugin (free)
A lot of free backup plugins are available on the WordPress plugins directory. Unlike the manual method, backing up using a plugin is a hassle-free way to backup your site. Using a plugin, you can either take a complete backup at your convenience or schedule a regular backup so the backup process will be automated and performed regularly without you having to do anything.
If you're interested in other WordPress plugins, you can see some of our in-depth reviews in WordPress > Plugins menu.
With over half a million currently-active installs, UpdraftPlus is the most popular and the best WordPress backup plugin in the official WordPress plugin repository. It is THE complete backup solution for your WordPress site. Aside from a manual backup, it also allows you to automatically backup your data to your preferred remote location such as email, Dropbox, Google Drive, etc.
In addition, it allows you to easily restore the backup at your convenience.
And, the best thing is it’s FREE! Let’s show you a few reasons why we believe this is the best WordPress backup plugin.
You can download the UpdraftPlus plugin here.
1. WordPress Backup of files and databases to your host using UpdraftPlus
Once you installed the UpdraftPlus plugin, follow the below guide to take a manual backup to your WordPress host itself.
Step 1: Click UpdraftPlus Backups under the Settings menu.
Step 2: For taking a backup, click Backup Now button.
Step 3: Now, a popup screen will be shown where you’ll be asked whether you need a database backup or files backup.
Choose the option according to your needs. In this step, as we’re not looking for sending the backup to remote storage, you can choose the option “Don’t send this backup to remote storage”.
Then, click backup now button.
It may take a few moments for completing the backup depending upon the size of your database and files. Once the backup is completed, you can find the backup files in a folder named UpdraftPlus inside the wp-content directory.
2. WordPress Backup to a remote server (like Dropbox) using UpdraftPlus
Unlike making a manual backup, sending backup files to a remote server is recommended for improved security and a safe Wordpress backup of your site. This would be so that if you have a catastrophic situation like getting your site hacked or the host attacked by malware, you can easily retrieve the backup files and restore your website.
Moreover, you don’t need to worry about running out of storage space, especially if you are using a host with limited disk space.
Follow the below guide to make a WordPress database backup to your remote server using the UpdraftPlus plugin.
Step 1: Click UpdraftPlus Backups under the Settings menu from the WordPress dashboard.
Step 2: Under the Settings tab look for Copying Your Backup to Remote Storage section.
You’ll find an option to choose remote storage. For the sake of example, let’s choose Dropbox as the remote storage. Then, click Save Changes button.
Now, you can find the Authenticate with Dropbox link on the same page under the Copying Your Backup to Remote Storage section. Click the link to authenticate with Dropbox.
You’ll be now asked to log in to your Dropbox account and authenticate the UpdraftPlus application. Click the Allow button.
If the authentication is done, there will appear a success message: you have now authenticated your Dropbox account.
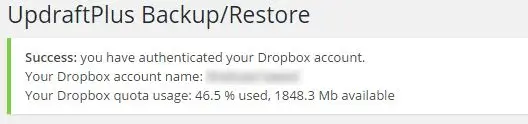
After the authentication, in order to send the backup files to your Dropbox account make sure you uncheck the option “Don’t send this backup to remote storage” while taking backups (refer section 1. Backup files and databases using UpdraftPlus).
Don’t you think this is just great? Don’t you think this is the best Wordpress backup plugin?
3. Download backup files to localhost
Sometimes you might want to download a backup of your WordPress files and databases to your local computer. This can be helpful in tweaking WordPress files and databases in a local WordPress test environment.
For example, if you wanted to test drive any of our 101 essential WordPress hacks, it is recommended to test it offline before implementing it on your live WordPress host. In such cases, you can download your current WordPress files including themes and plugins to your local server.
Read More: Elementor vs Divi - check out our Elementor vs comparisons here, or check out our other Divi theme reviews.
This is another reason why we think that UpdraftPlus is the best WordPress backup plugin - it allows you to download database, plugins, themes, uploads directory and other files individually to your local computer.
Here is how to download backup files to your local computer.
Step 1: Click UpdraftPlus Backups under the Settings menu from the WordPress dashboard.
Step 2: Click Existing Backups tab. Now you’ll see existing backup data. Simply click one of the buttons so you can download the data to your computer.
4. Restore backup
Follow the below procedures to restore your backup data.
Step 1: Click UpdraftPlus Backups under the Settings menu from the WordPress dashboard.
Step 2: Click Existing Backups tab.
Step 3: Under the actions section, you’ll find a restore button. Click the button.
After pressing the button, you’ll be given an option to choose which components you wish to restore. Choose the option according to your requirement and click the restore button.
It’s that simple. You have now successfully restored your data.
Bonus: Premium backup plugins
Although free plugins like UpdraftPlus offers a complete solution for backing up the data and restoring it to your host, in some cases, you might need a lot of advanced options that most of the free plugins are not shipped with. Let’s take a look at a couple of most popular WordPress backup plugins below and its unique features.
1. VaultPress
VaultPress is run by Automattic, the same team behind the world’s most popular publishing platform, WordPress.
It is a subscription-based automated real-time cloud backup service with different plans and pricing. The price starts at $5 / month.
Setting up VaultPress and restoring from backups is just a matter of a few clicks. That being said, if you are running multiple WordPress sites, you’ll need to buy a subscription for each site individually because it doesn’t offer a package deal to buy for multiple sites.
Benefits
- Browse Your Backups: It allows you to go back in time and browse by day and hours.
- Automatic restore: With an FTP or SSH connection, you can restore any backup files in a few minutes.
- Daily scan: VaultPress scan daily and emails you almost immediately when it founds any suspicious changes on your WordPress files.
- Review security threats: It is so easy to review suspicious code and fix it with simple button clicks.
2. BackupBuddy
BackupBuddy is the most popular premium backup plugin for WordPress. It allows you to easily schedule regular backups and helps you store it in a remote location such as Dropbox, Amazon S3, Rackspace Cloud and FTP.
Unlike VaultPress, BackupBuddy is not a subscription-based service. Let’s look at a few benefits of using BackupBuddy.
Benefits
- Complete backup solution: BackupBuddy is a complete backup plugin with enhanced features like ‘slash storage’, (which allows you to manage all of your site backups in a single location) and ‘backup profiles’.
- Malware scan: It offers a free malware scan so you can make sure your website is not under a malware attack or hacked.
- Site migration: It is the best plugin available to migrate easily your WordPress site from one host to another.
- Developer license: Unlike VaultPress it offers a developer license. With the developer license, you can backup unlimited sites without hassle.
3. BlogVault
We've done quite a few migrations in our life and honestly speaking, only recently have we found one which has truly impressed us. Very recently we migrated one of our sites from InMotion to WPEngine (the reason being that the site got a sponsorship by WPE).
The one thing which truly impressed us though was the migration procedure which transferred our website from one host to another. Using BlogVault, the migration procedure was a truly rewarding experience. It simply involves installing the migration plugin on the old site, some information about the new site and simply waiting for a few minutes for the content to be pulled over from one site to another.
Other than that, it was a fully hands-off experience.
Given that typically there is a bunch of settings, tweaks, and fixes we have to do after moving or restoring a site - we were actually surprised it took so little effort to move the site! There are many different ways one can migrate and backup a site, and plenty of plugins that promise to do the job smoothly, but we truly loved the experience with BlogVault - they definitely live up to their claims.
We have recently performed a full review of this plugin, and as you can tell, we were very impressed with the comprehensive suite of services offered by Blogvault.
Over to you
Do you take regular backup of your database and files? What is your best-preferred plugin for taking a Wordpress backup? Still not convinced of our choice? Here's a look at 5 other WordPress backup plugins you might want to have a look at!
Share your thoughts in the comments section.