In this guide, we will teach you how to fix Windows Shift S Not Working. Consider discovering something fascinating on your laptop, desktop, or smartphone and sharing it with others.
We take screenshots as soon as possible so that you can more effectively and efficiently share this exciting information with others.
Additionally, screenshots can be useful in a variety of circumstances, such as relaying logistical information to support staff in the form of error messages, capturing images that can't be saved, capturing an exciting moment during your gaming session, and so forth.
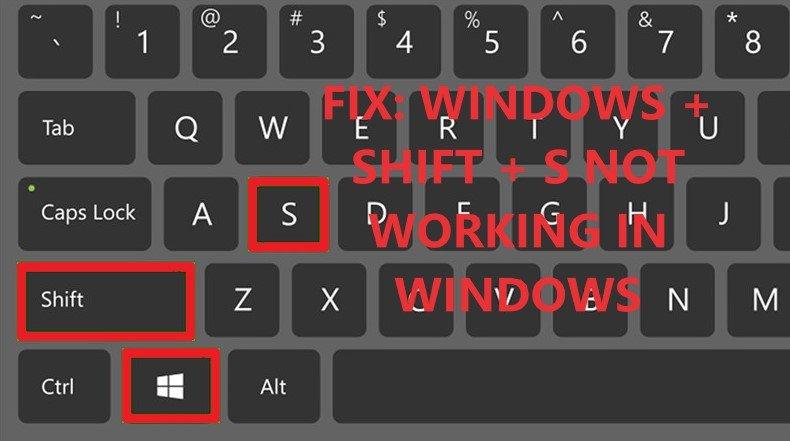
On your Windows 10 computer, you might also be familiar with the Snip and Sketch Tool if you enjoy taking screenshots (also known as the snipping tool).
It is a universal app for your Windows computer that can be opened by pressing the Windows + Shift + S keyboard shortcut for Windows 10 screenshots (Windows 10 must have the Creator's Update installed in order to use the screenshot utility snipping software).
However, in a few unusual situations reported by users worldwide, the Windows key Shift S not functioning has left people perplexed and considering a fix.
We will therefore cover a variety of fixes for the Windows + Shift + S not working issue on Windows 10 and 11 in this precise and thorough tutorial.
{autotoc}
Why Is Windows + Shift + S Not Working On Your Computer Screen?
We have compiled the information and determined the likely cause for such a bothersome problem based on some user reports provided on online forums. The following list outlines the causes of the Windows Shift S not working issue on your system:
- Conflicting shortcuts with various applications running on your Windows 10 computer (such as OneNote 2016)
- Snapshots cannot be taken using the shortcut key Windows + Shift + S.
- If your keyboard has a problem, your Windows + Shift + S shortcut command might not register with the system.
- It's possible that the Snip & Sketch media creation tool won't work.
- The keyboard shortcut might not work properly if your Windows computer has a game controller plugged in.
How To Fix Windows + Shift + S Not Working Issue?
- Activate the Windows feature called Clipboard History
- Use the Snip & Sketch Screenshot Utility.
- Reset the Snip & Sketch Media creation tool.
- Clean Your Keyboard Physically
- Use the OneNote system tray icon to capture screenshots.
- Whenever Windows key + Shift + S doesn't work, press the Print Screen key instead.
- Reinstalling Snip & Sketch is recommended.
- To avoid conflict, change the OneNote Screenshot Hotkey's default setting in Regedit.
- Using Regedit, disable the global Windows + Shift + S hotkey
- Reconnect your USB devices after unplugging them
- To resolve the Windows + Shift + S not working issue, run a System Restore.
After examining the causes of the "Windows Shift S not working" problem, we came up with a few quick fixes for the Snipping Tool on your computer.
You can be sure that after implementing these techniques on your end, you can once more use Windows + Shift + S to take a screenshot of your display screen for reference.
The steps listed below should be followed sequentially, and if one doesn't succeed, move on to the next.
1. Enable The Clipboard History Windows Feature
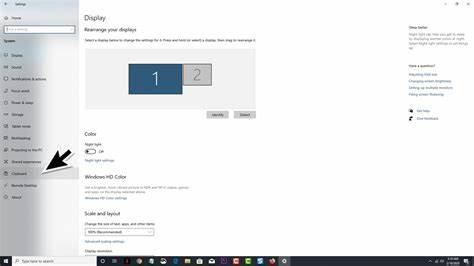
The clipboard history window function is essential to the Snip and Sketch snapshot tool's functionality.
If the Clipboard History is not correctly enabled, the Windows Key + Shift + S keyboard shortcut may not be able to copy a portion of your computer screen to the clipboard.
To enable clipboard history for the snipping tool, follow these instructions:
- On your Windows computer, navigate to the Start Menu and select the Gear icon in the left sidebar to access the Settings menu.
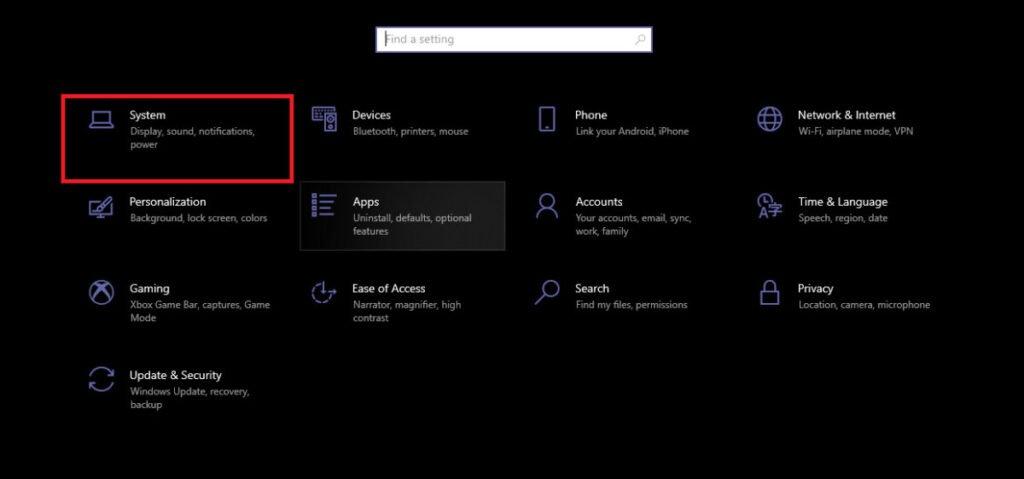
- Please left-click on the category to access the System page.
- You will find system settings for various Windows categories, such as Display, Sound, etc., once more on the left sidebar.
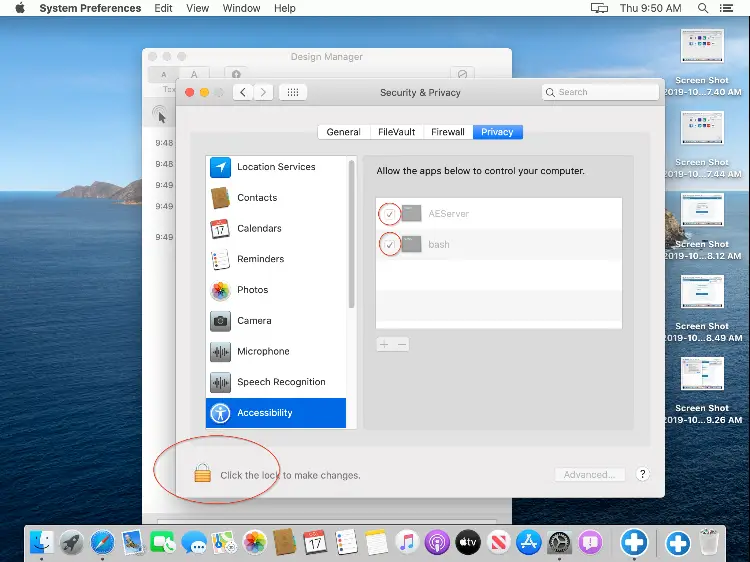
- From the left side pane, choose Clipboard.
- The right side of the screen shows various clipboard settings. To activate the Clipboard History feature, slide the switch to the right.
- To verify all the changes, close the Windows Settings window and restart the computer.
- Now, you can launch the screenshot tool by pressing the Windows key while holding down the Shift key. By pressing the Windows key + V, you can easily view and use previously copied screenshots from the clipboard history.
2. Enable The Snip & Sketch Screenshot Utility
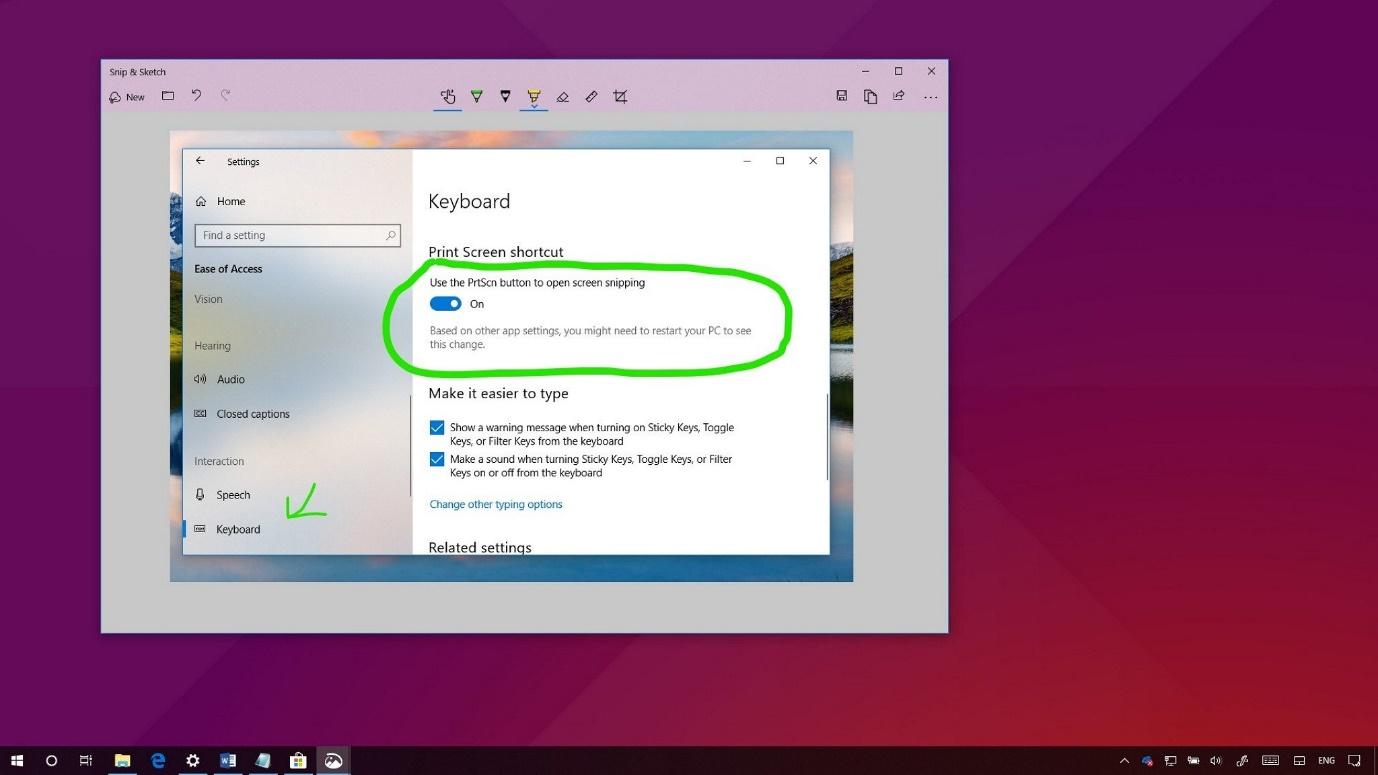
When you press Windows + Shift + S on your keyboard and the Snip and Sketch Tool does not appear, it may seem pointless, but this could also mean that the notification for the Snipping Tool is disabled.
A notification is supposed to appear at the bottom right corner of your screen when the Windows Shift S keys are repeatedly pressed.
The message is necessary for further modifying the screenshot image, and the following instructions can be used to enable these options:
- By pressing Windows + I on your keyboard, you can open the Windows Settings menu.
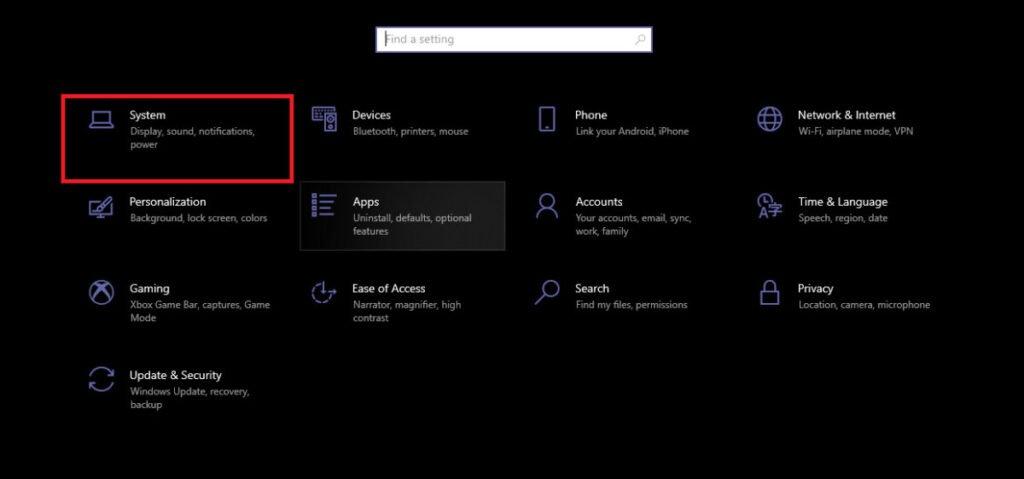
- Navigate to the System category on the Windows Settings home page.
- Select Notifications & actions from the menu options on the left side panel.
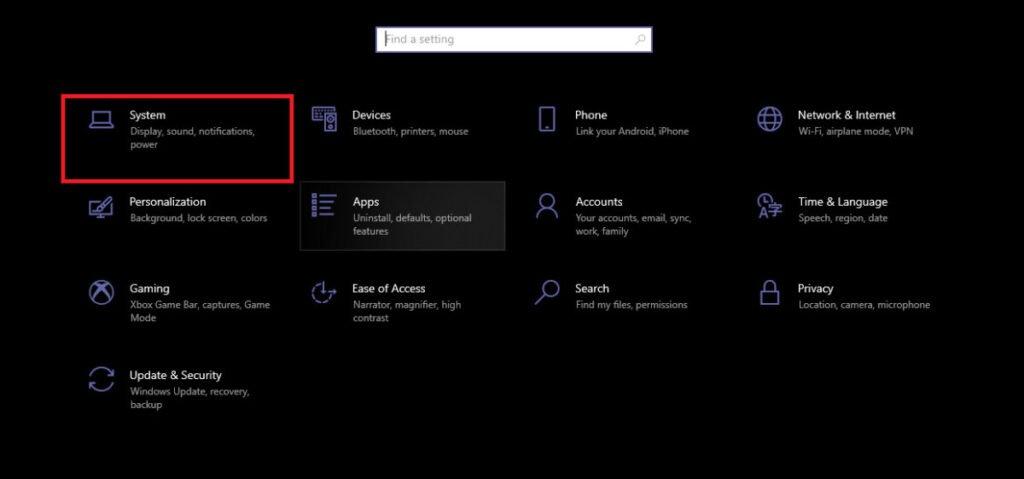
- The notification settings for the installed apps on your Windows system are displayed on the page to the right.
- Find the Snip & Sketch system app in the list of installed applications under "Get Notifications from these senders," and see if its notifications are turned on.
- If not, move the toggle all the way to the right to make it operational.
- To confirm changes, close the Windows Settings window.
- If Windows + Shift + S keys work, try taking a screenshot of the screen.
3. Reset The Settings Of The Snip & Sketch Media Creation Tool
The Snip & Sketch tool's application and user settings are managed by the Windows 10 OS, just like any other system or desktop app.
By default, the Snip & Sketch app responds to the Windows key + Shift + S keyboard shortcut by taking a screenshot, and a sketch window appears so you can draw the exact area of the screen you want to capture.
However, over time, some outside software might alter these settings. Therefore, in order to reset the Snip & Sketch user settings and return them to their standard operating condition, please follow these instructions:
- Open the Windows Settings window by pressing the Windows + X shortcut keys on your keyboard and pressing the N button separately.
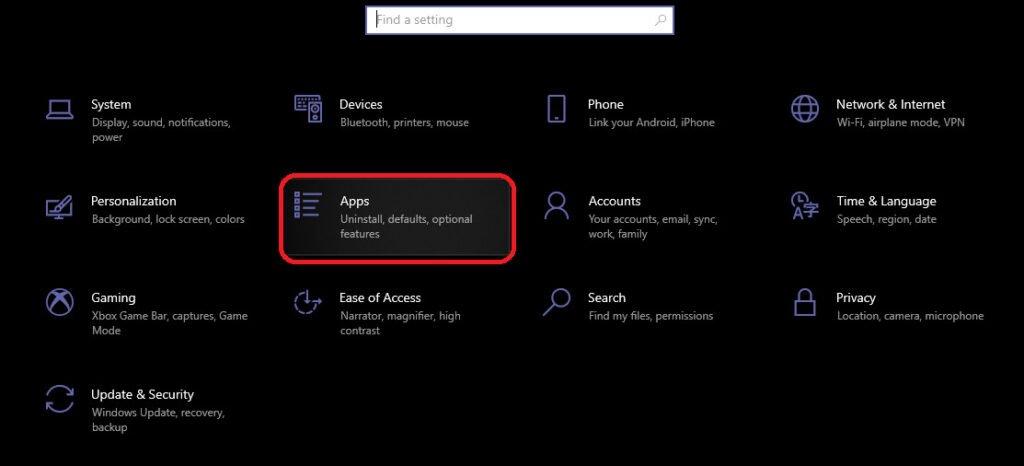
- Click on the Apps category from the main page of the Settings menu once you're there.
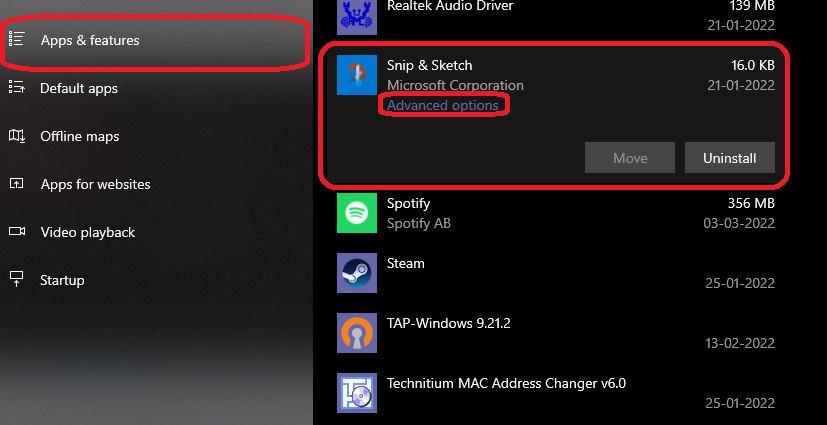
- The installed software is all listed alphabetically in the Apps & Features section on the following page after you are taken there.
- Scroll down to find the Snip & Sketch application from this list.
- Click on Advanced options under the Snip & Sketch app title after selecting the app.
- Click Reset in the Reset section on the Snip and Sketch app settings page that appears.
- Choose Reset once more from the warning popup that follows.
- Once you've reset the snipping tool, restart your computer to confirm the changes and test the Windows + Shift + S hotkeys once more to make sure they still function as intended.
4. Physically Clean Your Keyboard Keys
Unwanted sand or food particles may become lodged under your keyboard's keys, causing the "Windows Shift S is not working" issue. When this happens, the keypress action is not activated.
In light of the fact that laptop keyboards are much more likely to be damaged than desktop or mechanical ones, it is necessary for us to maintain them.

Use the following advice to keep your keyboard spotless:
- To remove any debris from your keyboard, fit your vacuum cleaner with a narrow nozzle. Use the lowest possible vacuum speed setting to prevent damage.
- Remove the dust that is present around the keyboard buttons by using a soft brush.
- If the keyboard button isn't working, talk to your technician about getting a replacement.
5. Use OneNote’s System Tray Icon For Screen Clipping
![]()
Another option is to set OneNote 2016 to snap a photo whenever you click on its system tray icon.
The instructions provided below will show you how to use the OneNote system tray icon to take a screenshot on your Windows computer:
- Ascertain that OneNote is active on your computer.
![]()
- Right-click the OneNote icon located in the system tray. The context menu for that icon will then be displayed. To right-click that icon, you might need to click the up arrow in the notification area.
- On the context menu, select "Take a screenshot."
- The Select Location window in the OneNote window will then open, allowing you to select the area you want to take a picture of.
- You can click the OneNote system tray icon to take a picture. The OneNote window will then display the Select Location button.
- If the OneNote system tray icon is not visible, right-click on the taskbar in Windows 10 and select Taskbar settings from the drop-down menu. To access a list of icons similar to the one above, click Select which icons appear on the taskbar. Toggle the Send to OneNote Tool icon to the right to make it appear in the system tray.
6. Use The Print Screen Key If Windows Key + Shift + S Is Not Working
The PrtScn, PrintScrn, and PrintScreen buttons on the keyboard can be used with the Snipping application to open the Snip and Sketch windows.
The steps below will enable Windows' special accessibility feature known as Print Screen, which allows you to take screenshots of your computer screen.
- From the Start Menu's gear button, access Windows Settings.
- Click on Ease of Access on the Settings window's main screen.
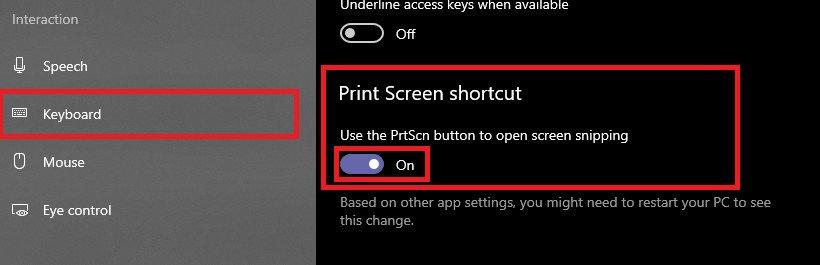
- From the left sidebar, select the keyboard option.
- Find the option to use the PrtScn button to open screen snipping by scrolling down to the keyboard settings on the right page.
- You can activate the feature by changing that box.
- The PrtScn button can now be used to take a screenshot.
7. Uninstall Snip & Sketch And Install It Again
If resetting the Snipping tool's user settings didn't help, follow the instructions in this method to fix the Windows key + Shift + S issue.
- To access Windows Settings, press the following shortcut key: Computer Key + I
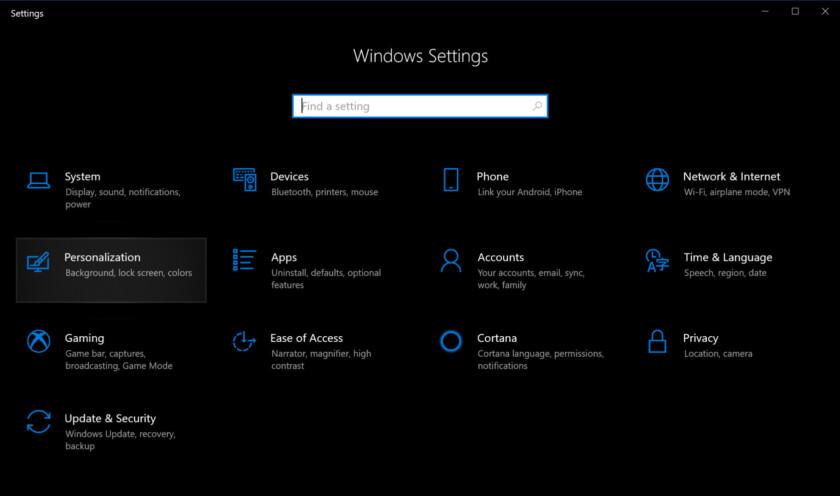
- Click on the Apps category from the main page of the Settings menu.
- The installed software is all listed alphabetically in the Apps & Features section on the following page after you are taken there.
- Scroll down to find the Snip & Sketch application from this list.
- Click on it to show more of its options. To remove the screenshot utility from your computer, click Uninstall.
- Install Snip & Sketch once more by opening the Microsoft App Store
8. Change The Default OneNote Screenshot Hotkey Via Regedit To Prevent Clashing
Some users claim that fixing the keyboard shortcut for the OneNote 2016 screen clipping hotkey has fixed the problem. It's unfortunate that OneNote doesn't offer any built-in options for setting up hotkeys.
As a result, you must modify its hotkey using the Registry Editor. You can find instructions for doing so here:
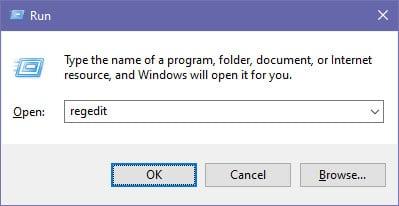
You can access the Registry Editor by typing regedit into the Run dialogue box (Windows + R) and pressing Enter.
Look for the key in the Registry Editor:
HKEY_CURRENT_USER\Software\Microsoft\Office\16.0\OneNote\Options\Other
- From the left side, choose the Other folder.
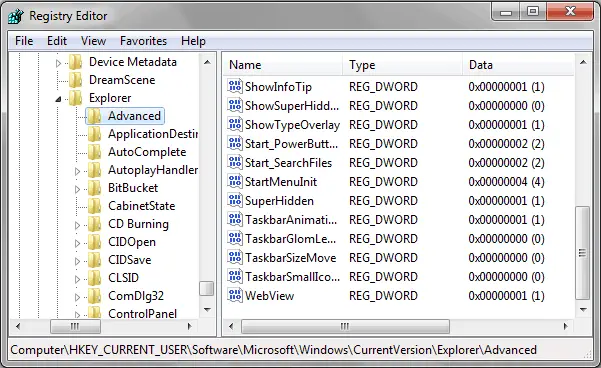
- Click to the right of the right pane.
- To add a new entry, select New > DWORD (32-bit) Value.
- Type ScreenClippingShortcutKey into the Title bar.
- Click it twice to change the value.
- In the value box, enter 5A to change the shortcut to Windows+Shift+Z.
- To see if changes have been made, restart your computer after clicking OK to confirm the changes.
9. Disable The Global Windows + Shift + S Hotkey Using Regedit
Alternately, you can disable the Windows + S global hotkey, which will stop the Snipping Tool from launching when you press Windows + Shift + S on the keyboard.
You can access the Registry Editor by typing regedit into the Run dialogue box (Windows + R) and pressing Enter.
Look for the key in Registry Editor:
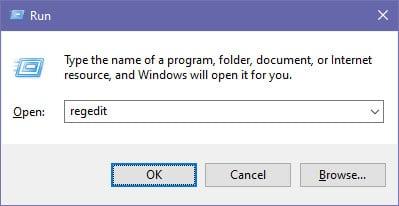
HKEY_CURRENT_USER\Software\Microsoft\Windows\CurrentVersion\Explorer\Advanced
- Right-click in the left sidebar's Advanced folder.
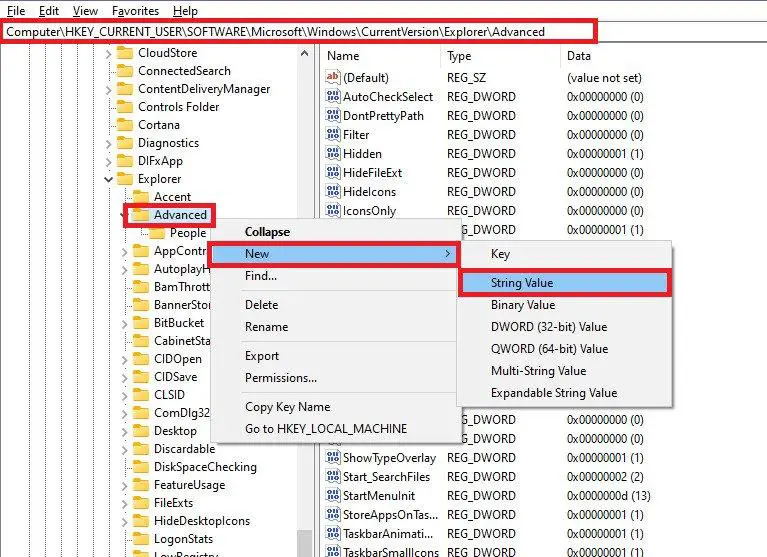
- Select String Value > New.
- Make the name of the new registry value DisabledHotkeys.
- Open it with a double-click, type S in the Value data field, and then click OK to confirm.
- In order to apply the changes, restart your computer.
10. Unplug Your USB Devices And Plug Them In Again
When a game controller is connected to a computer via a USB port, many users have experienced the issue of Windows Shift S Not Working. Here's how to resolve the situation:
- Remove any USB devices that are plugged into your computer.
- Restart your computer once you've disconnected.
- Connect them as soon as the computer starts up to quickly fix the Snipping tool shortcut issue.
11. Perform A System Restore To Fix Windows + Shift + S Not Working Issue
If none of the aforementioned methods worked, you might try going back in time to a time when the Win + Shift + S (Snipping tool) was functional. To execute a flawless System Restore operation, adhere to the instructions below:
- When you press Windows Key + R, the Run dialogue box will appear.
- To start the System Restore Utility, enter strut in the Run box and press Enter.
- Click Next in the System Restore window.
- Choose a System Restore point based on your preferences.
- To confirm your selection of the resort point, click Next.
- To start the restoration process, click Finish.
- On the next boot, your computer will restart itself and start the restoration process. When everything is finished, try to see if the Windows + Shift + S Not Working problem has been resolved.
Windows Shift S Not Working In Windows FAQs
What is the Function of Windows + Shift S?
Your display screen dims when you press the shortcut keys Windows + Shift + S, and you have the following options for taking screenshots: Window Snip, Fullscreen Snip, Freeform Snip, and Rectangular Snip. You will be alerted to edit the screenshot in the Sketch Window after taking a screenshot.
Why Doesn't the Shortcut for the Snip Tool Work?
Cutoff for the Snip & Sketch tool "Not working" problems can be caused by:
- Using the same shortcut across various applications
- A broken keyboard
- USB game controllers conflict
- Unresponsive or problematic software
How Can My Snip Tool Be Reset?
Go to the Apps & features section of the Windows Settings menu, click the Advanced options for Snip & Sketch on the application list, and then choose Reset to reset your Snip tool. The old preferences will all be removed.
Where Should I Save My Win Shift S Screenshots?
The Windows + Shift + S hotkey copies all screenshots to the Windows clipboard, which can be accessed by pressing the Windows key + V to access the clipboard history.
