It’s still difficult to download videos from online sites to your iPhone and iPad. You cannot download the video directly from sites like Dailymotion or YouTube. Here is a quick summary of the best video downloader iPhone apps.
Video Downloader iPhone Apps 2025
Here are the top video downloader apps for iPhone:
| Rank | App Name | Price | Platform | Rating | Comments | Website |
| 1 | 4K Video Downloader App | Free / Starts from $5 | Android, Mac, Windows, Linux | 4.8 | Best YouTube Downloader iPhone / Android | Try it Free |
| 2 | Fox FM | Free | iOS and iPadOS | 4 | Convert video to audio | Visit Website |
| 3 | Cloud Video Player Pro | Free | iOS and iPadOS | 3.5 | Download video from various websites | Get the App |
| 4 | SnapTube | In-App Purchases | iPhone and iPad | 4.1 | Download YouTube videos to iPhone | Get the App |
| 5 | MyMedia | In-App Purchases | iPhone and iPad | 4.5 | File Managerr | Get The App |
| 6 | iDownloader App | Free / Starts from $5 | iOS, Mac | 4.8 | File Downloader | Try it Free |
| 7 | DownloaderMate | $2.99 | iPhone, Mac | 4.8 | Music, Video, File Downloader & Manager | Try it Free |
| 8 | Video Downloader Pro | Free | Android, Mac, Windows, Linux | 4.8 | Download video or music from URL for Free. | Try it Free |
| 9 | Video Saver Pro+ | Free / Starts from $2.99 | iPhone, Macx | 4.5 | Great UI | Try it Free |
| 10 | Cloud Video Player pro | Free / Starts from $5 | iPhone, Mac | 4.0 | Background Video Downloader | Try it Free |
Apple now offers native file management for the iPhone and iPad since 2017 with the Files app. Two years later, Safari added a Download Manager to the Files app on iPhone and iPad, allowing users to store and manage downloads.
The native download manager in Safari has been improved over time, making it one of the best download managers for the iPhone and iPad. Even so, you'll need to set up a few things to get the most out of Safari's Download Manager.
This article will show you how to get the most out of Safari's Download Manager, as well as various third-party download management tools for iPhone and iPad.
But, with the options below that we'll share, you can use one of the many free video downloader apps available for the iOS platform.
{autotoc}
Let's see the list of the best video download apps for iPhone and iPad right now.
1. 4K Video Downloader app

The 4K Video Downloader app is simply too good to leave off our list, even though there isn't an iOS-only app for it. You can download videos in as high as 4K resolution from virtually all of the most popular online video content platforms using this cross-platform program. You may access and download restricted videos from YouTube using this method, which works very effectively.
A whole playlist from your YouTube account can be be downloaded using the software with just one click. The 4K Video Downloader is equipped to extract subtitles and audio from videos as well.
Price:
- Starter: Free,
- Personal $15,
- Professional $45
- Personal plan for Android App: $5
2. Fox FM
With Fox FM have the option to quickly download videos and other files from a variety of online sites, including YouTube, Dailymotion, OneDrive, GoogleDrive, etc., thanks to FoxFm. You may use this program to convert videos to audio files and even ringtones while the media files are playing in the background. Additionally, you can transmit the files as email attachments or post them on social networking platforms and password-protect your data.
Price: Free
3. Cloud Video Player Pro
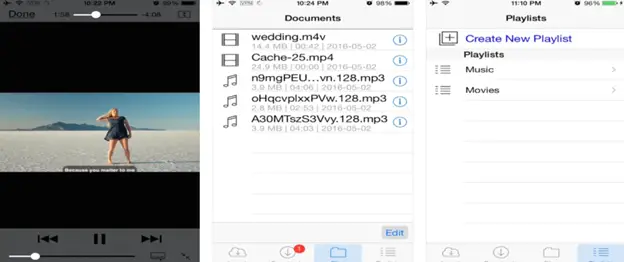
Cloud Video Player Pro is an iPhone video downloader that allows users to easily download videos from any website and save them to their device. It provides the best way to download videos on iPhones. You might also want to consider having a look at video editing services to help fix any of the videos you download.
With a single tap, the user can download any type of video and save it to the app’s storage system. The best feature of this app is that it is a universal iPhone video downloader. It is capable of downloading videos from almost any website that allows you to stream videos.
4. Snaptube
Snaptube is a fantastic iPhone YouTube downloader. The list of websites it supports is available. Utilizing it is secure and dependable. The app's standout feature is the floating player that it includes. You can do whatever you like, like browse the web, talk, or watch the video. The search bar on SnapTube makes doing searches simple, quick, and convenient.
Price: Free with in-app purchases
5. MyMedia
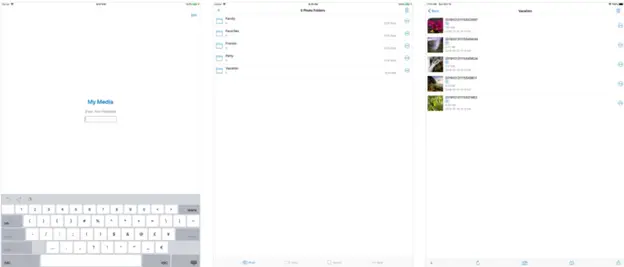
MyMedia is one of the best video iPhone downloader apps available for iOS. It allows you to download videos from the web to your iPhone or iPad. All you have to do is paste the video’s URL into my Media Browser, then you have the option of either downloading or playing the video.
6. iDownloader
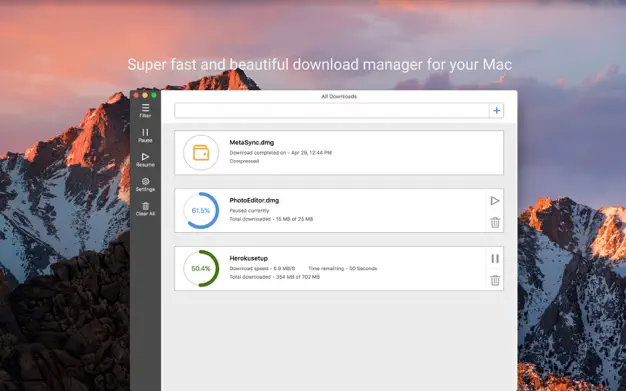
Some video downloader iPhone apps require the video’s link in order to download it. iDownloader, has a smart way of downloading videos. It runs in the background and allows you to download videos directly from the website.
You can also use your iPhone to download and save audio files and other documents.
7. DownloadMate
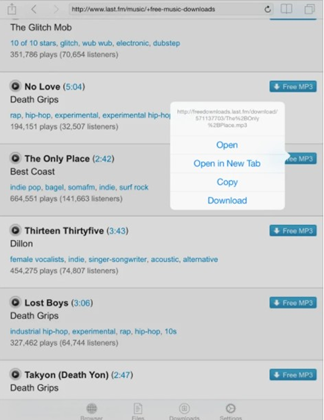
You can download the videos to your iPad, iPhone, or iPod Touch using DownloadMate. The downloaded videos can be viewed, played, and edited directly from your iPad or iPhone.
8. Video Downloader Pro
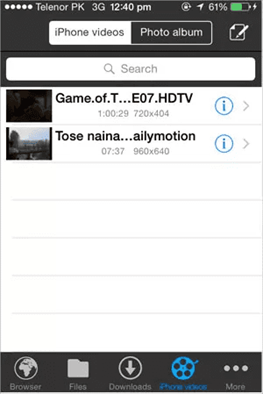
Video Downloader Pro is an iPhone Video Downloader that can be modified and customized. It gives you a unique experience when it comes to downloading videos from the internet.
The phone’s built-in browser can then be used to browse the videos and download them directly to the phone. However, this browser does not save the device history option’s browsing history, it allows you to browse and download the video. Wifi transfer allows you to send videos from your iPhone to your Mac or PC.
9. Video Saver Pro+
One of the best downloaders for the iPad and iPhone is this one. You can simply download videos to your iPhone and iPad thanks to its user-friendly interface. This program makes it simple to stream your films on larger screens.
Price: Free with an upgrade of $2.99
10. Cloud Video Player Pro
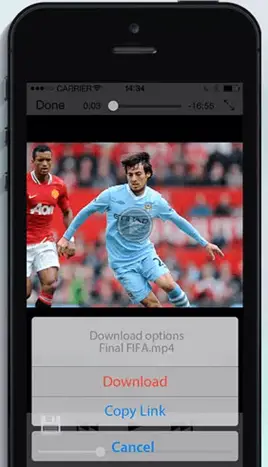
This app is the best for you if you need a video downloader for your iPhone’s videos. To download the videos, you do not need to copy the link and paste it into the application. The video downloader runs in the background and assists in the download of high-quality video and audio files.
11. Total Files

This video downloader enables iPhone and iPad users to save videos in a quick and simple manner. It is well-known for its features that enhance the video’s appeal with various effects.
You can either download the video directly from the site or use the link. It also saves the downloaded videos, which you can get through its app, in a secure manner. So, no matter what video you want to download, whether it’s from YouTube or Vimeo, you can do so easily with Total Files.
12. Free Video Downloader

With the help of this Free Video Downloader, you can download your videos for free on your iPhone, as the name implies.
With this great video downloader, you can download videos from any part of the Internet without any restrictions, regardless of which side you are browsing. It works in a similar way to the other iPhone downloading applications.
You can use the app to find the video and quickly download it.
13. YouTube
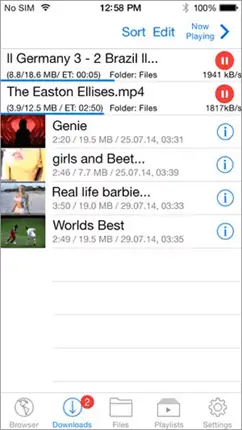
We cannot end this list without mentioning the elephant in the room - YouTube itself. The app is best for playing and downloading YouTube videos directly to an iOS device.
You can use the app for Watching videos on YouTube, though YouTube makes it hard for the users to download the videos. But that doesn’t mean you can’t download videos from YouTube.
To dowonload videos from YouTube direct you will have to get for the YouTube premium subscription. Once have a premium account, all you have to do is click on the Download button to download that video on any device you want.
The YouTube app is one of the most reliable and easy ways of downloading videos on an iOS device.
Price: Free, Premium from $11.99/month.
Read More: Best YouTube to MP3 Converters | Android MMS Messages Won't Download
Safari Download Manager on iOS, iPadOS
Let's continue the article by showing you how to set up Safari on iOS and iPadOS so you can make the most of the native Download Manager, which is another great video downloader iPhone app.
Set Up Download Manager
It's best to go through some basic setup steps with Safari's Download Manager to be able to get the most out of it.
Within Safari, the Downloads symbol appears next to the address bar in the top-right corner. However, unless a file is uploaded to the download queue, this icon is hidden by default.
Even if you've previously downloaded files, you may have noticed that the symbol disappears after some time.
There is a setting you must change if you need constant access to your download list items (Download History). The methods below will show you how to make the Downloads symbol always appear in Safari.
- On your iPhone, open the Settings app.
- Scroll down and select Safari from the drop-down menu.
- Select Downloads from the "General" menu.
- Select Manually from the Remove Download List Items menu.
You may also wish to modify the location of your downloads while you're here. Safari saves your downloads to the Downloads folder in iCloud Drive by default.
If you use Safari to download files regularly, you may be wasting space on iCloud, especially if you forget to clear temporary downloads. It is recommended that you modify your Downloads location outside of iCloud Drive to avoid this.

To do so, (under the "General" section) open the Settings app and go to Safari > Downloads, then under the "Store Downloaded Files On" select the On My iPhone/iPad option section to save your downloads to your local Downloads folder.
You may also choose a custom place for your Downloads by going to "Other..." and selecting a relevant folder.
When you download a file in Safari after that, it will be saved to your device at the place you specify, and it will appear in Safari's Download List. The Downloads icon should remain visible next to the URL bar as long as you don't "Clear" the entire list.
To delete particular files from the Downloads list, open Safari, tap the Downloads icon, and instead of tapping "Clear," slide a specific item in the list from the right to show the Delete option, and then tap Delete.
The best streaming shows receive a lot of internet traffic but while some people watch videos online live, some prefer to download them to watch later. There are repositories of free music out there but most people don’t know where to get them. As a result of the needs of these different kinds of people, we’ve listed below some of the best free video downloader apps for iPhone and iPad.
Also check out: Best Anonymous Chat for Android or iOS | Video Editing Software for Mac | Which is better - Android or iPhone
How to Download Files on an iPhone or iPad Using Safari
When you open a download link in Safari, you have two options.
- A pop-up appears, giving you the option to "View" or "Download" the file, or both.
- The link opens the material or media behind it in Safari.
In the first scenario, you can tap the Download button in the pop-up to begin the download.
In the second case, the sections following will show you how to obtain such files.
Download files instead of opening them in Safari
When you click on a download link, some files, including as PDFs and MP4s, may open straight in Safari instead of displaying the Download dialog. Follow these steps to download these files in Safari:
- On the iPhone or iPad, open Safari and navigate to the web page with the download link.
- The download link will open out and display more possibilities if you tap and hold it.
- Scroll down the list of options until you find Download Linked File.
The file will be added to Safari's Downloads List (queue) and will begin to download.
Download files when the “Download Linked File” option is not available
If the "Download" pop-up doesn't appear when you tap and hold an embedded link in Safari, or if the "Download Linked File" option doesn't appear when you hit and hold a direct download link, here's what you can do.
- For iPhone or iPad, open the link in Safari.
- From the bottom of the screen, tap the Share icon.
- Select Save to Files from the drop-down menu.
- Choose a location for the file to be saved, then touch Save in the top right corner.
- The file will be saved at the location you specify.
Safari will open the audio or video file in its built-in media player if the link is for an audio or video file. Tap the screen to show the player controls, then tap the 'X' to close the player. You should now be in the Safari window, with the media's URL displayed in the address bar. To get the file, go to Step #2 above.
Download Video from streaming sites in Safari on iPhone, iPad
You can use any suitable web media grabber, such as 9xBuddy, to parse the streaming URL and get the direct download link to the source video or audio file if you wish to download embedded films or audio via Safari.
As discussed in the previous sections, once you get the direct download link, you may download it in Safari just like any other file.
Resume Support: Other Features of Safari's Download Manager on iPhone and iPad: You can temporarily halt a download in Safari by tapping on the "X" next to the file, which switches to the "Resume" icon, if you browse the Downloads list (by clicking on the Download icon next to the URL bar) while downloading a file. By tapping on the "Resume" symbol, you can come back later and resume the download (if the server allows it). You may also check the status of current downloads in the Downloads list.
Background Downloads: You can switch to other apps and continue working while a download is in progress. The download should continue uninterrupted in the background. Background downloads in Safari on the iPhone and iPad, in comparison to third-party download managers, perform far more dependably in our experience.
As a result, Safari's built-in download manager for iOS and iPadOS can now handle and manage a variety of file downloads. However, if you want to look at additional third-party online downloader apps, the section below covers a number of them.
Best 3 iPad / iPhone Downloader Apps
1. Documents – File Manager with Downloader
Documents is one of the most popular file management apps for iOS, but it also works well as a file downloader, thanks to its native support for a wide range of file types for both viewing and downloading. You can organize, save, and browse your files without needing to export them to another program because it's a full-featured file management app.
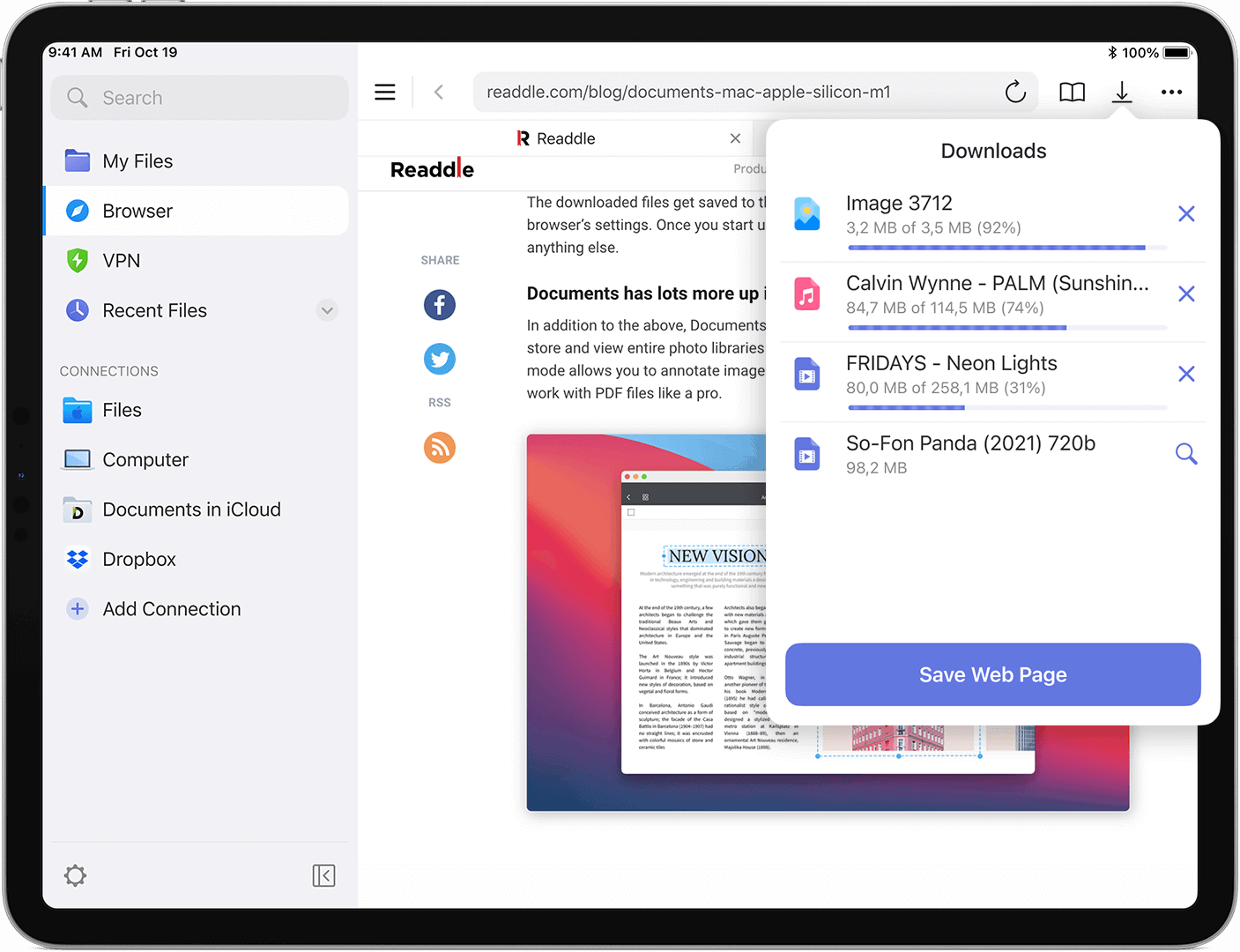
Additional capabilities of the Documents app include the ability to add different connections (WebDAV, SFTP, SMB, Dropbox, Google Drive, and so on), rename files, and set the download destination at the time of file download, among other things.
Documents is a 100% free app with no restrictions or advertisements. In our dedicated article, we go through the features of the multifunctional iOS file manager software.
2. Total Downloader – Download Manager for iPhone, iPad
Total Downloader is an iOS file and download manager that meets nearly all of the criteria for being a good download manager. It comes with a built-in browser that supports universal search and can download files in any format.
You can tap on a download link on a web page and pick whether to Download or Open (Navigate) it. Unlike many other downloader apps, which open the file immediately after hitting the download button, Total takes the logical approach of letting you pick what to do next.

The Downloads tab in the Transfers screen provides all active and inactive download tasks, along with the current download speed, size, and other information. You can Pause, Resume, or Cancel a particular download by tapping on it. Completed downloads display in the files tab, where you can play or view the file, or use the Open In option to export it to Photographs (for photos and videos only) or other apps.
Total's ability to gather embedded media URLs from specific streaming sites like Facebook, Vimeo, Instagram, and others is one of its most distinctive capabilities. However, it explicitly prohibits the grabbing feature from certain sites that primarily host original copyrighted content from artists/creators to avoid legal difficulties.
Total also offers some file management capabilities. It can open a variety of text, photo, music, video, document, and archive types, and it also integrates a number of cloud services, including Dropbox, OneDrive, and WebDAV. As a result, you may sync downloaded files directly with your choice cloud provider and even stream media files from the cloud.
Private browsing mode, bookmarks, and history management, user agent spoofing, PIN-protected files, and much more are some of the other significant features of Total.
Total's free version is ad-supported. With a $4.99 in-app purchase, you may remove advertisements and upgrade to the pro edition of the app.
3. Files - Download Manager for iOS
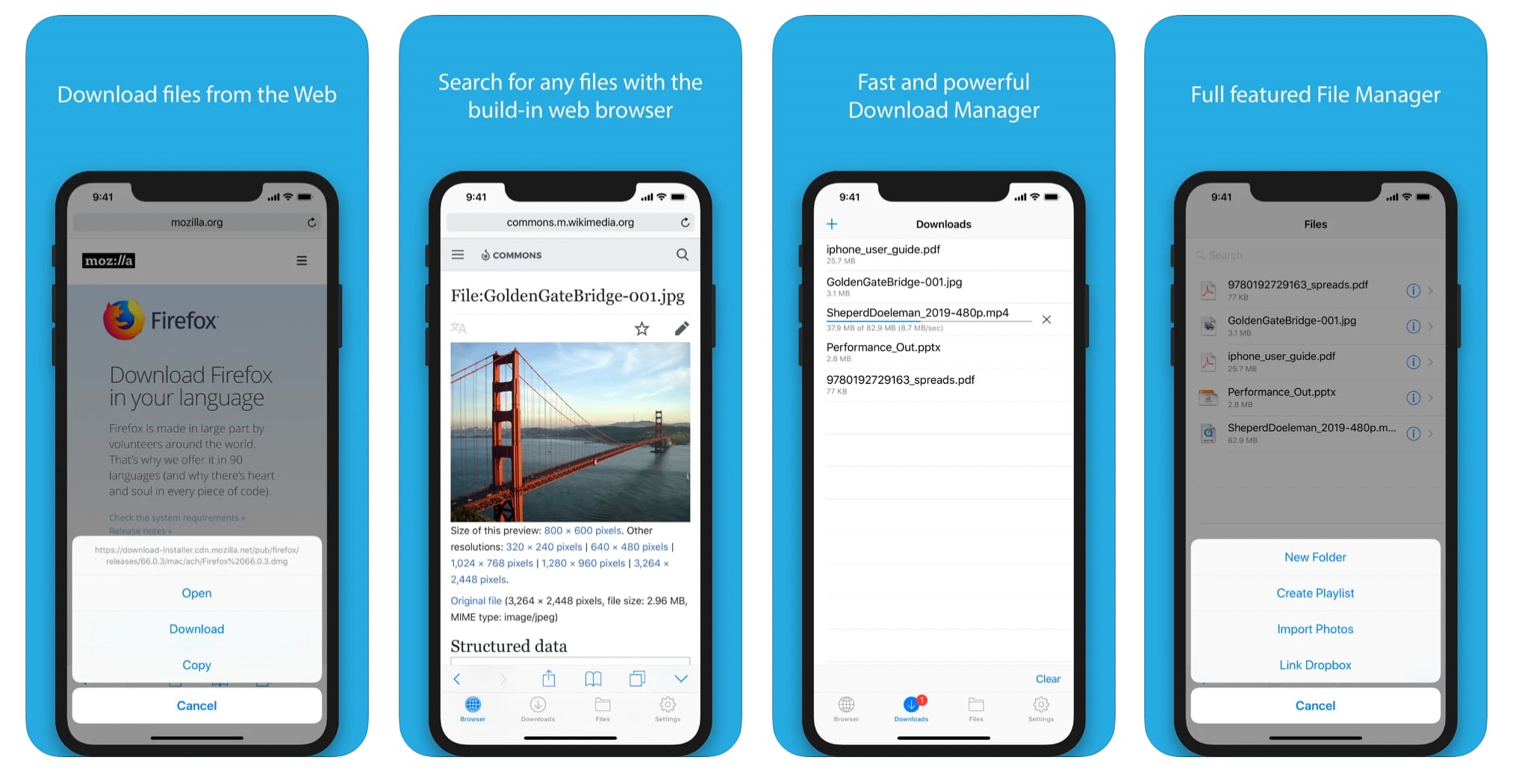
The Files app (which is not to be confused with Apple's app of the same name) has a simple interface but is capable of handling any form of download link we throw at it. A web browser, a download manager, a section for downloaded files, and Settings are the four sections of the software.
The built-in web browser allows you to customize the default search engine, user agent (Mobile Safari or Firefox), and custom MIME types, which determine how the app handles various download links. You can use the browser's unified search bar to type a complete URL or a search query.
A Safari Bookmarklet is also accessible in Files, which allows you to move download links from the iOS Safari browser to the built-in Files browser, where you can download from the available links.
Even if a file type isn't supported for download, you can override the app's default behavior by adding it as a new MIME type. Alternatively, you can select Download Linked File As by tapping and holding the download link.
Note that if the download URL string is large, the tap & hold action options may not be fully visible, especially on small screens like the 4-inch iPhone. Instead, you must scroll through the list of possible options and choose your favourite option.
The Downloads tab displays all active downloads, as well as their speed and progress. You can either tap on the download and select Copy Address from the pop-up to acquire the source URL, or you can tap on the stop/resume button next to the download to control it.
With a built-in document viewer for PDF, DOC, XLS, PPT, TXT, HTML, and RTF file types, as well as the ability to extract ZIP and RAR archives, a photo viewer, and a media player, the app could also be used as a file manager.
The software has AirDrop/Share menu, iTunes File Sharing, FTP transfer, and other reasonable import and export options for transferring files with other apps and devices.
Files' free version allows you a restricted number of downloads and storage. You can remove the restriction by upgrading to the Pro version for $4.99 via in-app purchase.
Safari's Download Manager is the greatest overall experience when it comes to downloading files on your iPhone and iPad, especially with background downloads, because it is a native solution.
However, as previously mentioned, some third-party solutions have sophisticated capabilities such as automatic media grabbing, more protocol interfaces, improved download management choices, and so on.
Those have been plenty of options video downloader iPhone apps.
Free Video Downloader Apps For iPhone FAQs
Which video downloader is best for iPhone?
The best video downloader that we have found is the 4K Video Downloader which you can find here. Strictly speaking it can be used on Mac, Windows, Linux and Android. If you want a strictly iPhone video downloader, you might want to look at the Fox FM app.
Why use a video downloader app?
Direct video downloads are not allowed on platforms such as YouTube and Dailymotion. You can download videos directly from these platforms to your device using these Video Downloader apps.
Is it safe to use a video downloader app?
Video downloader apps are usually safe to use. The apps mentioned in this article are completely safe to use for downloading videos, they can all be found on the official app store which means they have passed rigorous tests for compliance.
What formats do video downloader apps support?
The video downloader apps can usually save videos in a variety of formats, including MP4, AVI, FLV, WMV, MOV, and others. Some apps also enable you to extract audio and save the file in MP3 or WAV format.
Is there a video downloader for iPhone?
Yes, the 4K Video Downloader is a program that downloads videos for iPhones. 4K Video Downloader is a Video Downloader for the iPhone that may be customized as necessasry. When you download videos from the internet onto your phone, you will be able to view them anywhere you need without having to be online (e.g. when you are travelling with mobile data or WiFi). The apps built-in browser may be used to browse through the videos and download them directly to the phone.
