
Tags in Joomla! have been around since Joomla 3.1, infact this was one of the hot new features back then. We never created a deep dive article into Joomla tags, so we've decided to give this a good look, a detailed tutorial and a description of the functionality available.
The concept of tags should be familiar for most people but let's attempt to put our own interpretation on it. The concept of tags is a way to "organize" content without a very strict organizational structure.
It is more of a loose association with a topic, rather than a strict hierarchy.
Rather than having to use such concepts as sections, and subsections, categories, etc, etc, tags are simply a way of classifying and creating a relation between content with keywords or key phrases.
You're simply organizing (tagging) the content but without having to follow the strict hierarchy imposed by the usual sections and categories in Joomla.
The great thing about tags in Joomla is that these can be used across any type of content item, whether this is a content article, a section or category, a web link, a contact, a newsfeed or whatever else. Most content in Joomla supports tagging.
One very good advantage of using tags is to get people to visit other related content on your Joomla website. You obviously want your users to stay on your website as long as possible, and tags are an excellent way of luring visitors to other content.
As you can see from all over www.collectiveray.com, we used to use tags, but these days, we no longer do so, for different reasons.
How to apply tags to content
Ok so now that we understand what tags are, but how do you apply tags in Joomla 3? There are two main ways to create content tags or Joomla article tags:
1. Ad-hoc Jommla article tags
In each content where it is possible to apply the tags, you will see the contents as in the image here: 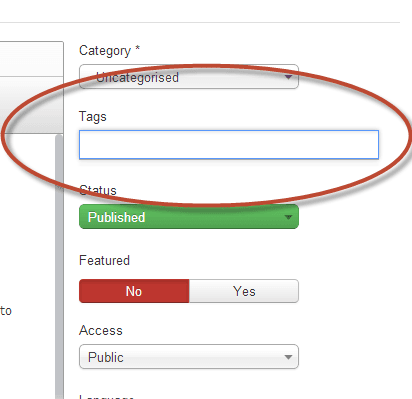
In that space, you can add as many ad hoc tags as you want.
If you want to add tags that already exist, you will see that this field will auto-complete with existing tags as soon as you type the first three letters.
If the tag doesn't exist yet, you will need to create a new tag. Simply type the new tag, hit Enter, and the tag will be created automatically. If you want to create a hierarchy of tags, you can then edit the parent tag, and select another existing tag.
The next image shows the result of tags created after writing an article. The item below has been used to create the tags: "joomla", "tags", "tutorial"
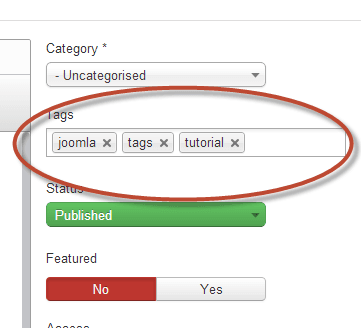
2. Using the Tag Manager
The Tag Manager can be accessed via Components > Tags. Here you will be able to create as many tags as you want which you then will be able to use throughout your Joomla website.
Note, that with tags created (or edited) via the Tag Manager, you will be able to add a description, specify various publishing options and you'll be able to associate a "preview" and "full" image.
The use of the images and publishing options associated with the tags will become apparent when we come to the next piece of the tutorial - displaying tags in Joomla.
Displaying the Tags associated with your Joomla content
As we mentioned at the top, one of the benefits of using tags is to keep users browsing your site. There are various ways to display the tags in the Joomla front end.
1. Tags in Content Items
By default tags associated with any piece of content will automatically display on that content. You choose to show these content tags or not in the Article options, though by default these will show.
Each tag is also linked to other Joomla content items with the same tag, so by clicking on that tag, you will be sent to the other tagged items.
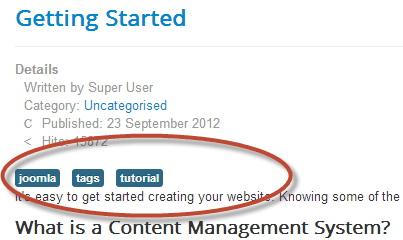
2. Joomla Tags module
Another way of displaying the tags (and probably the most popular and used way) is by Using the default Joomla "Popular Tags" module. This module shows those tags which are popular within your website.
You can obviously customize the module like you would customize any other Joomla module, with various options related to the tags themselves, and to the normal module parameters.
Again, each tag displayed by the module here has a direct link to content that is tagged with the same keyword or tag phrase. By clicking on the tag name, you will be taken to all the tagged items.
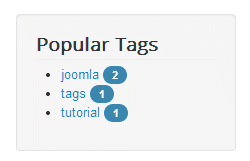
3. A menu item with tagged content
The third and very convenient way to display your tagged content is by creating a menu item that links directly to your created tags.
Since as we said before, we are trying to organize our content in such a way that we keep our users on the site, we can then guide our users via a menu item linked directly to our tags.
As you can see below, we created a new menu item, which is displaying a list of tagged items which we chose - we chose "joomla" and "tags" to display. You can also choose to limit the content to particular Joomla content rather than everything. This obviously allows you to tweak the display to your preferences.
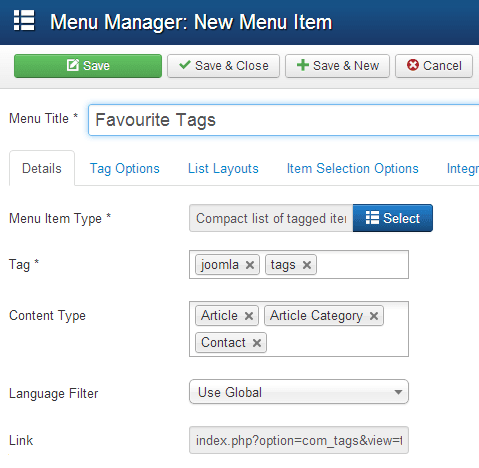
As we can see the native tags functionality of Joomla is rich and can be used extensively to create keyword or keyphrase based organization of content, this is particularly helpful for the content which is across categories or sections, but which is still related.
Joomla Tags and SEO
While tags are great from a user experience point of view, they are a bit of a problem when it comes to SEO.
This because when clicking on a tag, you will get what looks like a "category" view based on that tag (i.e. a listing of articles with that tag). This page can possibly start to compete with your category listings, resulting in such problems as keyword cannibalization and bouncing ranking positions.
For those reasons, we suggest that you fix this using two methods.
The first is to perform a noindex,nofollow on the pages which display the tags. Unfortunately, this is not available by default in Joomla 3, so to do this you will probably need to create a template override which adds the noindex,nofollow attribute to tag-based views.
The second is to create a correct canonical tag for each page on your site. We use the extension Custom Canonical to do this. The canonical tag instructs search engine crawlers about the page that should be indexed and ranked.
This plugin creates a Canonical URL in the Publishing tab, where you can specify the correct canonical page:

You will need to do this manually, including all category pages.
How to Disable Joomla tags
If you don't like the usage and appearance of Joomla tags, you will want to disable them. To disable them, you do not need to remove the tags from each article, there is a simpler method.
- Go to Components > Tags, select all the Tags and Unpublish them
- Go to Extensions > Modules and disable the Popular Tags module if you are using it
- Go the Category settings and click Hide in the Show Tags
You can also choose the remove the tags manually from each article.
If you also want to remove the tags from your current Google index, you will need to add the following command to the DISALLOW section in your robots.txt file:
#Disabled all tags - throw 404 so that they get deindexed Disallow: /tag/ Disallow: /tags.html*
Conclusion
Do you use Joomla tags? Have you found them useful? Describe and share your experience with us below!
