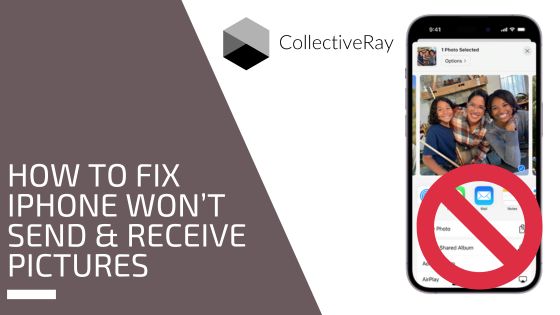
Are your trying to send photos from your iPhone, but they won't send or you can't receive? Whether you are using Messages, Photos, or another app, both sending and receiving doesn't work. So why is it that iPhone won't send pictures and how can you fix it?
Your iPhone shows the message "Not Delivered" with a red exclamation point inside a circle. Or your photos or pictures start sending but the sending process never completes.
In this guide, we'll explain all the reasons why your iPhone won't send pictures, as well as solutions to fix it.
{autotoc}
Why iPhone Won't Send Pictures through Text Messages or iMessages?
Text Messages or iMessage?
A text message or a picture message can be sent or received on an iPhone as either an iMessage or a standard text message.
The text messages you send appear in green in the Messages app, while the iMessages you send appear in blue bubbles.
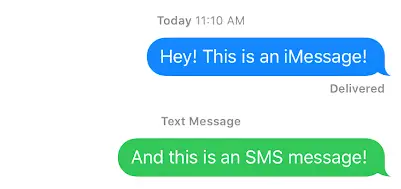
iMessages and text messages use different technologies for sending pictures. The two ways to send iMessages are over Wi-Fi and through the mobile data plan from your cell phone or mobile provider.
Regular text messages are sent through your mobile provider's text messaging plan.
Usually, text messages or iMessages, not both, are the cause of your iPhone's inability to send pictures. To put it another way, while text and picture messages can be sent using iMessages, they cannot be sent using other messaging apps.
Even if you are experiencing issues with both, we must first address each issue independently.
Are images not being sent to a specific person or to everyone?
It's time to figure out whether you're having trouble sending photos to everyone or just one person.
You'll need to send a test image to someone using the following steps.
Make sure the recipient of the test picture is using the same messaging app as the recipient to whom you are unable to send pictures, such as iMessage or text/picture messages.
- Send a test image to someone else who uses iMessage if images won't be sent to someone using the app (blue bubbles).
- Send a test picture to a different person whose text messages are delivered if your pictures won't send using your text/picture messaging plan (in green bubbles).
Generally speaking, if a picture won't send to just one person, the issue is on that person's end, and they might need to make some adjustments to their iPhone or contact their wireless provider to resolve it.
If your iPhone won't send pictures to anyone, then we have to resolve ths problem from your end.
If Your iPhone Won’t Send Pictures Using iMessage
1. Make sure iMessage is Enabled
Sending pictures with iMessage requires activating the iMessage service, just like with MMS Messaging. To see if it is turned on or off, follow the steps below:
Go to Settings > Messages > iMessage and make sure it is enabled.
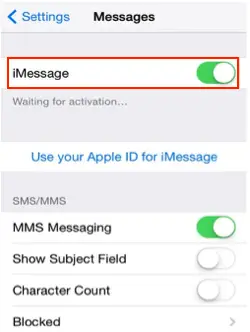
The receiving iPhone should also have the iMessage option enabled.
If iMessage is enabled but the pictures are still not delivered, you can also try turning off iMessage, restarting your iPhone and turning on iMessage again.
2. Test Your Internet Connection
In order to send iMessages, your iPhone must be connected to the internet, so we'll start by checking this connection.
Sending a message using your mobile data plan and then sending a message while your iPhone is connected to Wi-Fi are the two simplest ways to go about this.
Go to Settings -> Wi-Fi and disable Wi-Fi if your iPhone is connected to Wi-Fi but won't send pictures.
You should see 5G, LTE, 4G, or 3G appear in the upper left-hand corner of the screen after your iPhone connects to the cellular data network.
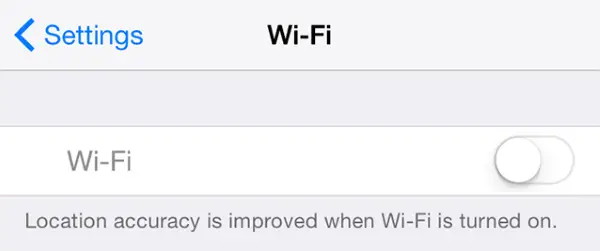
Send the photo again if necessary. If it does, your Wi-Fi connection is the issue.
When your iPhone isn't connected to Wi-Fi, try sending a message again after connecting to the Wi-Fi network in Settings > Wi-Fi.
If the message is delivered, there is most likely an issue with your iPhone's mobile or cellular data connection.
3. Make Sure Cellular or Mobile Data Is Turned On
Make sure Cellular Data or Mobile Data is switched on by going to Settings > Cellular or Settings > Mobile Service. iMessages are sent when you're not connected to Wi-Fi using your wireless data plan rather than your text messaging plan.
When cellular data is disabled, pictures sent as text or picture messages will still be delivered, but pictures sent as iMessages won't.
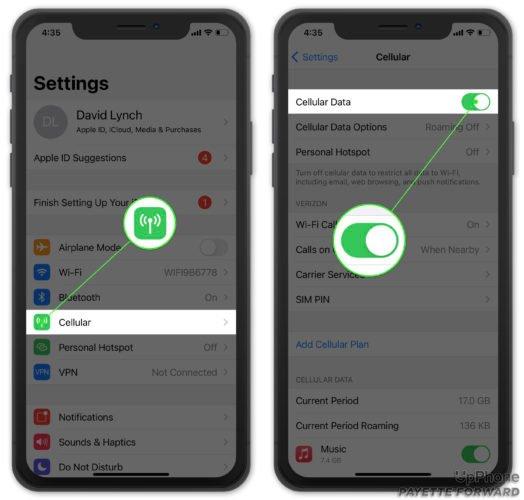
4. Is iMessage Turned On at your recipient?
When someone switches to an Android smartphone but keeps their iMessage account open, it frequently leads to problems.
The situation is as follows: Your iPhone and the iMessage server attempt to send pictures via iMessage, but they are never delivered.
Fortunately, there is a quick and easy way for them to sign out of iMessage and end the issue permanently.
Tell them to click on this link to go to Apple's support page, where they can turn off iMessage by sending a text message to themselves and entering a verification code online.
5. Reset Network Settings
There is a good way to resolve all of the connection issues caused by an accidental change in the Settings app at once.
Resetting the network settings on your iPhone is a great way to do so without affecting any of your personal data.
This method only affects the settings that control how your iPhone connects to Wi-Fi and cellular or mobile networks.
Make sure you are familiar with the password before continuing because you will need to reconnect to your Wi-Fi network once more.
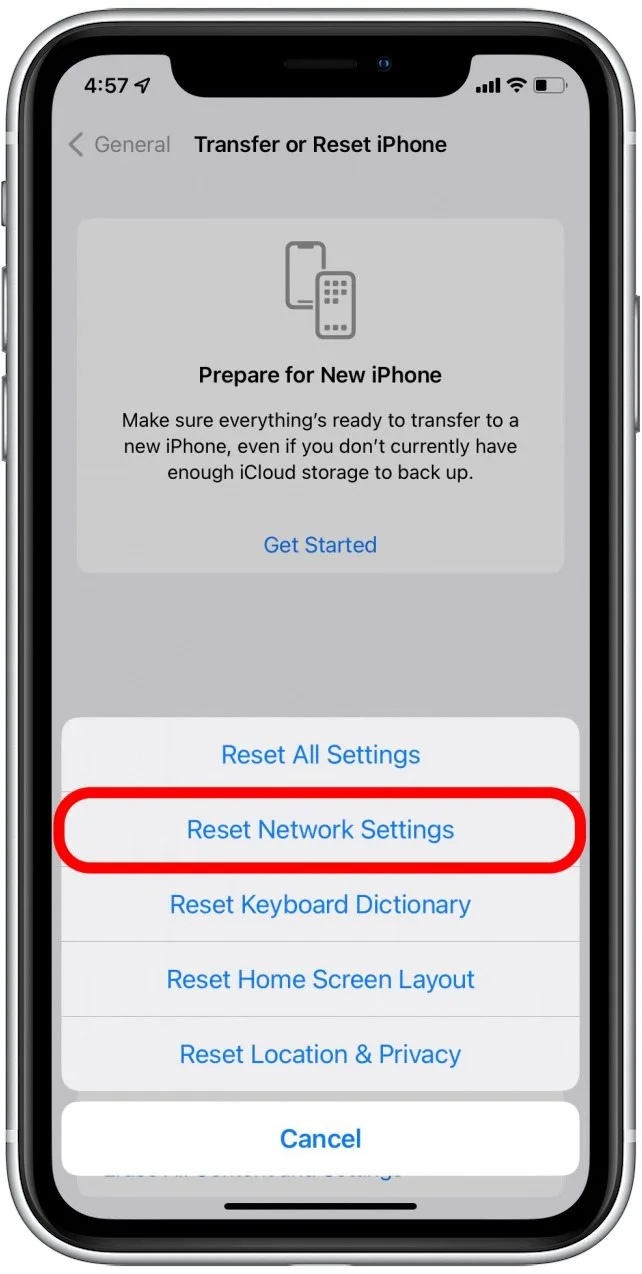
On your iPhone, go to going to Settings > General > Transfer or Reset iPhone > Reset > Reset Network Settings.
Click Reset Network Settings and enter your passcode.
After your iPhone restarts, try sending another test message to see if the issue has been fixed.
Using Your Text / Picture Messaging Plan If Your iPhone Won't Send Pictures
1. Check For A Carrier Settings Update
To help your iPhone's connection to your carrier's network perform better, Apple and your wireless carrier frequently push updates to the carrier settings.
Your iPhone may experience problems if the carrier settings are out-of-date,
When an update for the carrier settings is available, a pop-up usually appears on the screen. If the pop-up appears on your iPhone, select Update.
You can manually check for a carrier settings update by going to Settings and choosing General > About.
If a carrier settings update is available, a pop-up will be displayed here.
2. Make Sure MMS Messaging Is Turned On
SMS, the first generation of text messaging, can only send short messages; MMS, which came later, can send both pictures and longer messages.
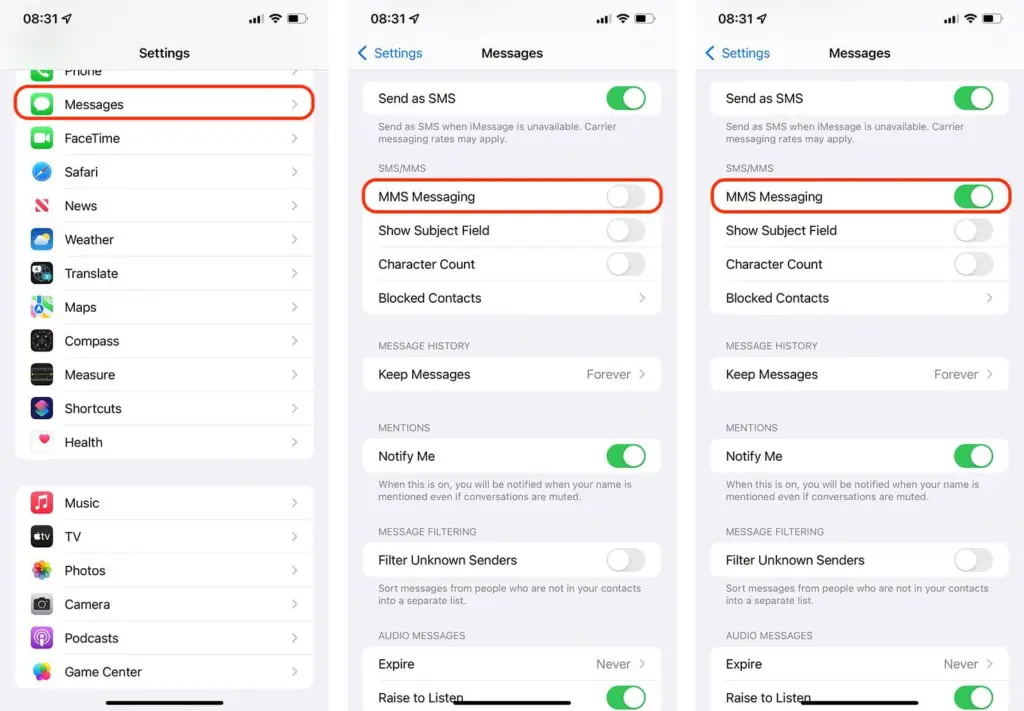
Pictures won't send through if MMS is disabled on your iPhone, but regular text messages (SMS) will. Make sure the switch next to MMS Messaging is turned on in Settings > Messages to make sure MMS is enabled.
3. Reset Network Settings
Resetting the network settings on your iPhone is a great way to resolve all of the connection issues that can be brought on by any accidental change in the Settings app.
This setting only how your iPhone connects to Wi-Fi and cellular networks. Make sure you are familiar with the wifi password before continuing because you will need to reconnect to your Wi-Fi network.
On your iPhone, enter your passcode and tap Reset Network Settings after going to Settings > General > Transfer or Reset iPhone > Reset > Reset Network Settings.
After your iPhone restarts, try sending another test message to see if the issue has been fixed.
4. Contact Your Mobile Provider
Unfortunately, you might need to get in touch with your wireless provider if your iPhone's connection to it is having issues. The only way to be sure is to call and inquire.
Customer account issues and technical difficulties can prevent MMS messages from being delivered.
Searching for "your wireless carrier's (Verizon, AT&T, etc.) wireless customer support number" on Google is the quickest way to find the number to call. If you Google "Verizon wireless customer support number," you can find the number, for instance, at the top of the search results.
Wrapping Up
We've seen that the issue when iPhone won't send pictures are typically associated with issues with iMessage and a few other potential issues. Once you iron these out you can start messaging with pictures again.
iPhone Won’t Send Pictures FAQs
Why am I unable to send iMessages from my iPhone?
You are unable to send iMessages from your iPhone because you have a problem with cellular data. To fix this, make sure Cellular Data is switched on by going to Settings -> Mobile Data. iMessages are sent when you're not connected to Wi-Fi using your mobile or cellular data plan rather than your text messaging plan. When mobile data or cellular data is disabled, pictures sent as text or picture messages will still be delivered, but pictures sent as iMessages won't.
Why can't my iPhone send photos to Android devices?
Your iPhone cannot send photos to Android devices beause there is a problem with MMS messaging, probably you have disabled it (intentionally or not). Another possibility is that there is a temporary glitch from your or your recipient's provider. If you have disabled MMS messaging switch it on via Settings > Messages > MMS Messages. If this is enabled, you have two more options: force restart your iPhone or quit and reopen the Messages application.
