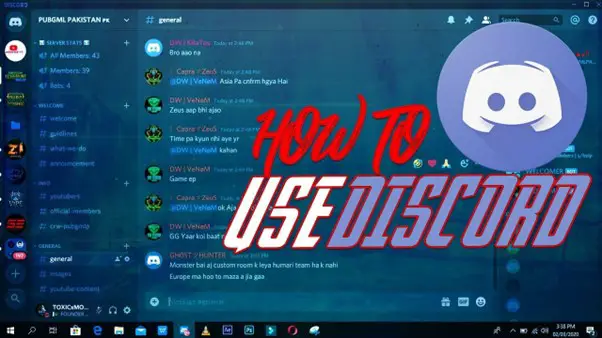
Discord has significantly expanded in the roughly six years since its launch, going from a modest piece of chat software to a social internet powerhouse. Communication via text, voice call, and video call with acquaintances or total strangers who have common interests is permitted.
It is zoom-like, but more flexible and enjoyable. It's similar to Slack but without the sense that your manager is constantly monitoring your online activity. Facebook, but without an algorithm that gives the posts that made your aunt a racist top priority.
You can use Discord to participate in text, voice, or video chats on mobile devices or desktop computers. The conversations you have there will depend on the community you're in, but generally speaking, users are more relaxed than on other social media platforms.
Discord was created with gamers in mind, and there are still many gaming-focused communities on the platform.
However, Discord has developed into a community where discussions extend well beyond the realm of gaming and touch on topics like culture, politics, art, finance, and even dating. And you can even stream Netflix on it!
Additionally, because Discord is a multimedia platform, you can use it to stream videos, play board games online with friends, listen to music, and generally just hang out. Although you can pay for some premiums, the platform is free.
Additionally, it is a little complex. Discord is a vast, multi-layered platform with a bewildering array of options and settings. Let's begin with the fundamentals.
{autotoc}
How to Use Discord
Both a computer and a phone can run Discord. There are both mobile applications for iOS and Android. You can also learn how to make your own Discord server.
You can run it in your web browser on a computer if you want to keep things simple, or you can download a desktop client to use more sophisticated features like game overlays. Linux, macOS, and Windows all have free downloads available.
After starting the software, the very first thing you must do is select a username. It could even be your real name, though the majority of people prefer to go by pseudonyms.
Every username on Discord has a random string of digits appended to the end, so whatever you choose will be distinct. Your username will eventually need to be connected to an email and password.
You will then be given the option to start or join a server. Discord's primary forums are called servers, and that's probably why you're here.
Consider them as tiny communities with unique members, guidelines, and inside jokes. Some are accessible to everyone, while others are exclusive and invite-only.
You can find servers for your favourite video games, musical acts, political ideologies, or even hubs for the exchange of random memes. There is probably a Discord server for whatever you are interested in.
When you first log in, you'll probably have some more urgent questions; we'll get to how to manage your own servers in a moment.

What's going on here?
The Discord interface may appear a little disorganized to a novice. Here is the general situation.
The primary Discord interface is divided into four main sections. You can see the servers that you're a part of on the very left side of your screen. Every group has a unique icon.
Tap the hamburger menu in the top left corner if you can't see your list of servers while using a mobile device.
The screen will change when you tap or type in a server name. In the panel that appears on the right, you'll see a list of channels. These are all of the chat rooms on the server, and each one is for discussing a particular subject.
This organization prevents the conversation from devolving into a free-for-all. Channels are divided into a number of dropdown menus referred to as "categories."
Thus, the "Movies" category, for instance, might include channels like "Marvel Movies" and "Scorsese Films." The main chat window will appear in the center of the Discord interface after selecting a channel.
There, you can watch the conversation from the chosen channel as it is happening in real time. Click on a different channel to change the topic.
There is a list of all the users on that server to the right of the main chat panel. You are able to view who is online and their activity level (e.g. playing a game or listening to Spotify).
To switch between all the panels on a mobile device, swipe from side to side.
The "Home" labeled blue Discord logo is located at the top left. To see a list of your friends and any direct messages you've received, click or tap this. If you wnat to discover a few Discord themes, check out this article.
I came here to talk smack, let’s goooooo
Text and voice are the two primary methods of communication on Discord.
The hashtag (#) symbol is displayed in front of text channels. You access these channels in order to type. There are unread messages in the chat when the name of a channel is in bold font.
The most recent messages are at the bottom, so keep that in mind if you've been cryogenically frozen since the early 1990s but have never visited a message board before. Some will have messages from other people written in a smaller font just above them.
You know the most recent message is a response to the earlier one when you see that. Select the message and look for the buttons to the right of the text if you want to respond to a comment or respond with an emoji.
You can also begin a thread, which adds additional comments beneath the one you've chosen. It allows you to ramble on about a subject without clogging up the rest of the channel feed.
If you can't see the voice channels, scroll down until you do. Voice channels are typically near the bottom of the channel panel. They are identified by a tiny speaker icon. Beware!
You will be immediately connected to the voice chat if you click or tap on one of those voice channels. Your loud breathing might suddenly be audible to everyone in the channel, depending on the server's settings.
(Hint: The mic button is by your profile name). To mute yourself, tap that. (Even when you join new sessions, it will remain muted.)
On the desktop, there is a "Voice Connected" indicator in the lower left corner, just above your username. It has the meaning you anticipate.
When you are using a mobile device, there will always be a green band at the top of your screen to indicate that your audio is connected. Tap "Voice Connected" and press the end call button to leave the channel.
You can also turn on your camera for a video chat if the server permits it. The main panel's active video screens will appear.

How do I make sure I don’t embarrass myself?
Take a look at your privacy settings. Discord makes it possible to gather a lot of data at first. If you want to limit what information others can learn about you, check out what your privacy settings are revealing about you.
Click or tap the tiny gear icon next to your username (User Settings). Navigate to User Settings and select Privacy & Safety.
You can choose whether to allow strangers to message you there, instruct Discord to filter NSFW messages and servers, and manage the kinds of activity data you report back to Discord.
Additionally, Discord will by default show some of your activity. For instance, when playing a computer game, Discord automatically updates everyone who can see your status with the game you are currently playing.
That includes everyone on a public server as well as your friends. Tap your profile photo to adjust its visibility. There, you can select your status from Online, Idle, Do Not Disturb, or Invisible. Select Invisible to hide your activity and appear offline.
You can access your User Settings and then scroll down to Activity Settings as an extra measure. You should uncheck the box next to "Display current activity as a status message."
Even if your status is set to "Online," that will prevent your activity from showing up there.
Know your manners. Before you can start posting, some servers might require that you read the rules. Try it! Each group has its own set of rules.
You can set any rules you want if you're starting your own server. However, if you're joining an established group, you should take some time to determine what works and what doesn't.
That’s great, I’m basically a hip Gen Zer now. How do I find stuff?
At the bottom of the servers panel, there is an icon that looks like a compass and says "Explore Public Servers." You can find some of the best servers on Discord by opening it up.
Gaming, music, education, science and technology, and entertainment make up the major categories. If you are enrolled in school, Student Hubs can assist you in finding groups and clubs with your classmates.
There are a ton of communities on Discord, some of them huge and some of them small. Some of the less well-known ones might require invitations from server members.
Some Substacks, Patreon, or Kickstarter campaigns offer their backers access to premium Discord servers in exchange for a fee.
Am I gonna get a bunch of spam on here?
Spam is a problem on Discord, just like it is everywhere else online. Sometimes users will enter your DMs or post phony links in channels to try to get you to download something or click on a link that will infect you with malware.
Here as well, basic online security procedures should be followed. If you don't know the sender of an email, don't open it.
I have all this money, can I do anything with it?
The majority of Discord's features are free, but Nitro, a paid subscription tier, offers more room for artistic expression. Nitro enables you to create multiple profiles, upload files of larger sizes, and add animated profile pictures and profile banners.
Additionally, Nitro provides you with access to custom stickers, a cross between an emoji and a GIF, which you can use to express particular emotions or respond to outrageous text messages.
Nitro costs $10 monthly or $100 annually. Nitro Classic costs half as much for a smaller selection of premium goods.
If you want to give back to the community, you can also pay to "boost" a server, which provides advantages that everyone can take advantage of. More emoji, better audio and video streaming quality, and the capacity to upload larger files are all possible effects of this.
The more premiums become available for the entire community, the more users that boost.
I just want to make my own Discord server
The creation process is essentially the same whether you want to create a small area for keeping in touch with a select group of friends and family members or a sizable hub for all the Nintendogs fans you know are still around.
Tap or select the plus sign at the bottom of the server panel. You will see options to either create a server from scratch or from a template. You can create a server tailored for gamers, study partners, neighborhood events, or artists.
Give it a catchy name, and upload a lovely image to serve as your server icon, which will be visible to everyone in the server's panel on the left.
The next step is to add your server to at least one new category. On a desktop computer, select Create Category from the context menu by right-clicking anywhere in the channel panel.
To access the option, you can also click the tiny dropdown arrow located above the name of your server. On a mobile device, select Create Category by tapping the three vertical dots above your server name.
Simply click the plus sign next to the category name to add channels within that category. For each channel, you have the option of text or voice.
You can select a server by clicking on the small dropdown arrow above the server name. Enter Server Settings after selecting that. You have a wide range of options for how to proceed from there.
Click the large blue "Invite People" button located just above your list of channels to allow people to join your server. If you're already friends on Discord, you can invite them directly or copy and send a link that will give them access.
Go to Roles in the server settings to give other users the ability to assist you in moderating the server. A role grants selected users the permissions you specify.
This could imply the ability to assist you in controlling the server by adding new channels or excluding misbehaving users. You can give the roles any name you like (I'd suggest "Grand High Inquisitor").
You can enable Community Server settings if you intend to expand the area to accommodate lots of users.
This will make it necessary for all users to join with verified email addresses and will enable Discord to screen all uploaded media for objectionable material. Enter the server settings and select Enable Community.
To configure your server's policies and user permissions, proceed with the following steps.
Check out our guide to the adding Discord bots for some automated assistance with running your server.
You can completely personalize your server with mods like BetterDiscord if you feel like exercising your creative muscles.
Walkthrough Video
There are plenty of things you might want to do on Discord, so you can check out the following detailed how to use Discord guide on YouTube:
How to Use Discord FAQs
How do you use discord, and what is it?
Discord allows friends to communicate with one another one-on-one or in groups via a server. It allows you to screen share, have voice chats, video calls, and direct messages with your friends. When you are on a server, you can join a voice chat channel to communicate with other players who are engaged in a particular game.
How do I set up a beginner-friendly Discord server?
Click the Add a Server button in the Discord app's left-hand pane to start your own beginner friendly Discord server. Then, you can decide whether to start from scratch or from a template when building your own server. From there, simply continue following the on-screen directions and selecting the options that are most appropriate for the community you want to build.
How do you communicate with people on Discord?
Text and voice are the two primary methods of communication on Discord. The hashtag (#) symbol is displayed in front of text channels. You access these channels in order to type. When a channel's name is in bold type, it means that there are unread messages in the chat.
