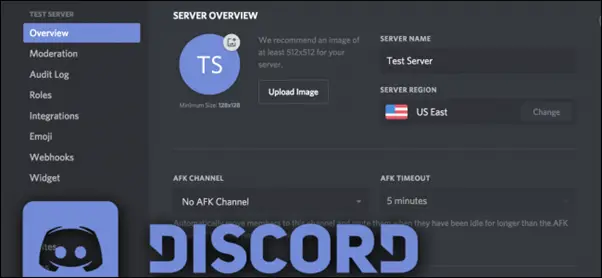
Discord is a fantastic, cost-free chat program that was created for gamers but is helpful for everyone. It has group voice chat channels, text chat channels similar to Slack, and many tools for managing users. So we guess you want to learn how to make a Discord server right? We'll show you exactly how in this article.
Discord s an excellent tool for bringing people together or chatting with friends while playing games. The steps to make a Discord server are shown below.
{autotoc}
What is Discord?
Discord has a few extra features designed just for gamers, similar to Slack. But in all honesty, it's a fantastic chat program. Regular text chat channels operate similarly to old-school IRC chat rooms.
Anyone may enter a room and speak or use slash commands (with permission). Members of the server can join one of Discord's voice channels to communicate with one another while wearing a headset.
You could, for instance, set up a server for your gaming friends and then make voice chat channels for Overwatch, Destiny, and Minecraft.
You can communicate with anyone playing that game by entering the appropriate channel without disturbing your friends who are playing another game. No need to worry about inviting people or starting a new group chat every time you play.
There are currently no restrictions on the number of users, channels, or even servers you can set up when setting up a Discord server. (Discord provides information on its revenue stream here.)
You can browse through thousands of already-running Discord servers for various communities and groups here (note: some may be NSFW).
You can create a server to suit your needs, whether you want a place for your friends to chat while playing Overwatch or if you want to create a community of thousands of people around your extreme ironing hobby.
How to Make a Discord Server
Although we'll be using the desktop version of the Discord app to demonstrate, the process should be largely the same on mobile devices as well.
Open the Discord app (if you don't already have it, download it here) and register an account if necessary to start your own server. Following that, click the circled plus sign in the server selection column located on the left side of the screen.
Go to the left and select "Create a Server."
Under Server Name, enter a name for your server.
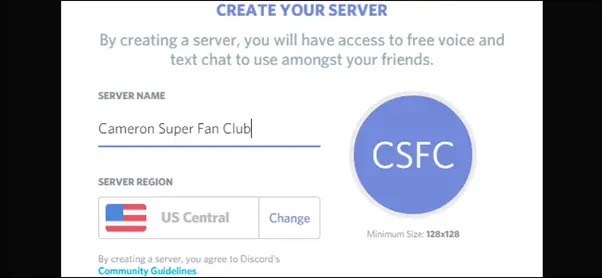
To upload a thumbnail image to represent your server, you can click the circle to the right. Choose a distinctive name that makes your server easy to recognize at a glance if you join multiple servers since this will be the main way you distinguish between them.
Once all of your choices have been made, click Create at the bottom of the window.
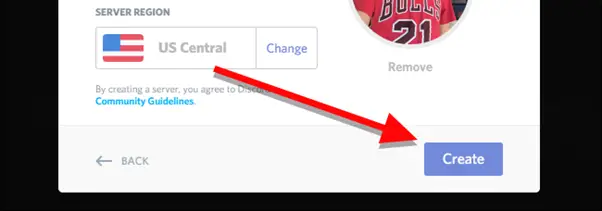
All it takes is that! You can create and make your very own Discord server with just a few simple clicks.
You'll want to give your server a homey feel now that you've created it. Begin by asking friends to come along. Click the Create Instant Invite icon while your cursor is over any text or voice channel. You may also want to create a logo for it.
An invitation link that is temporary will appear in the window that appears. Anyone you want to add to your server should copy this and share it with you.
When they sign up, they will be asked to create a Discord account if they don't already have one. These invitations will automatically expire after a day.
By selecting the gear icon, you can modify the links' expiration dates as well as their maximum number of users.
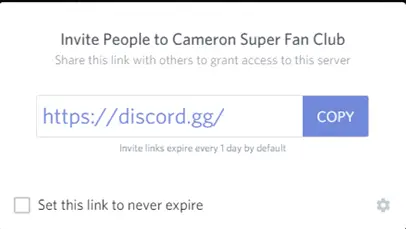
By selecting the plus sign next to each section in the channels column on the left side of the app, you can add as many text and voice chat channels as you require.
Discord offers a lot more features than we can discuss in one article, but with your own server, you can start chatting with your team wherever and however it suits you.
Read More: How to Add Bots To Discord | How To Find A Great Discord Mod
Video Walkthrough
How to Make a Discord Server FAQs
How do I set up a beginner-friendly Discord server?
Open the Discord app and register an account if you don't have one to start your own server. Then, in the server selection column on the left side of the screen, click the plus sign in a circle. On the left, click "Create a Server."
How do you communicate in Discord?
Anyone may enter a chat room and speak or use slash commands (with permission). Members of the server can join one of Discord's voice channels to communicate with one another while wearing a headset. You could, for instance, set up a server for your gaming friends and then make voice chat channels for Overwatch, Destiny, and Minecraft.
How do Discord chat channels function?
Regular text chat channels operate similarly to old-school IRC chat rooms. Anyone may enter a room and speak or use slash commands (with permission). Members of the server can join one of Discord's voice channels to communicate with one another while wearing a headset.
