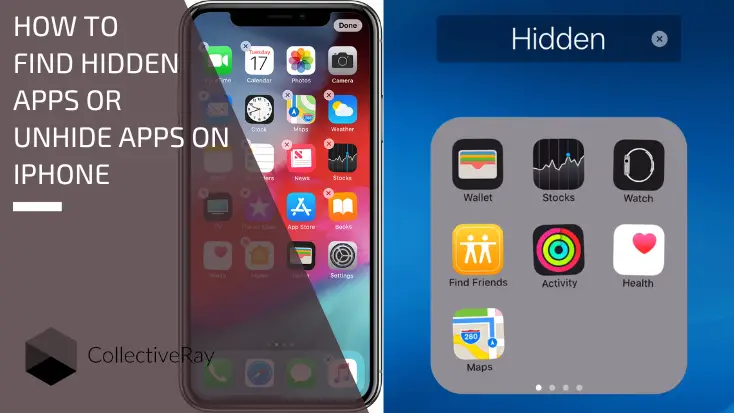
Did you hide some iPhone apps and can't remember how to find them? Or maybe you are suspecting there are some apps you cannot find on your phone or that of a loved one and are wondering how to find hidden apps on iPhone or secret apps on iPhone?
There are several options for hiding apps on an iPhone, whether they are too embarassing or too addictive to keep on the Home screen. Or maybe you just plain don't want other people to see them or are looking for apps hidden in a partner's or child's phone.
There are multiple ways to hide apps on iPhone. You can put them in folders or relocate them to the App Library for example. You can also reduce clutter by removing all Home screen pages if you have iOS 14 or later installed.
Use one of these simple methods to quickly find hidden apps on the iPhone.
- Use the Spotlight Search feature which brings up most apps (unless you have disabled them from appearing)
- Unhide apps from folders - if you've placed an app in a folder and can't find it you'll need to check inside each folder until you locate it then move it back to the home screen
- Reset your home screen layout - if you've removed or disabled home screen pages, you'll need to enable them or reset the layout by going to Settings and go to General > Reset > Reset Home Screen Layout
- Use Siri to find the apps - Siri search feature can find any apps that you've hidden or mislocated
- Find the apps in the iPhone App Library - the app library ( will show all apps that have been installed. The App Library can be found by repeatedly swipe to the right through all home screens
If none of these methods work for you there are other methods listed below. If you're in a hurry, open the Table of Contents below and browse to the appropriate section.
{autotoc}
How to Find Hidden Apps on iPhones
1. Find Hidden iPhone Apps by using Spotlight search
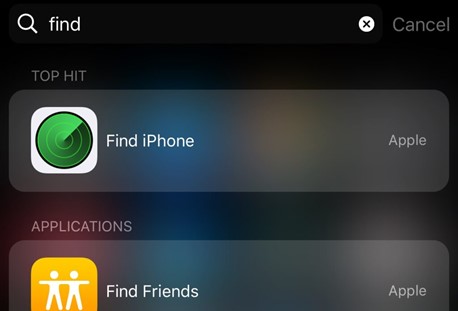
iOS includes a built-in search feature that allows you to quickly find any app installed on your iPhone, even if it’s hidden in a folder or the App Library.
- Swipe down on the Home screen to begin searching and then type the name of the app.
- Then simply tap the app icon that will appear on the search results list to open it, or press Go on the keyboard.
If you still can’t find a hidden app on your iPhone this way, see if it’s blocked from appearing in search results.
To do so:
- Go to the iPhone’s Settings app.
- Then press and hold Siri & Search.
- Scroll down to find the hidden app, then tap it to open it.
- If the switch next to Show in Search is deactivated, turn it on on the next screen.

Also on this site: How To Transfer Contacts from Android to iPhone
2. Use Siri to find Hidden Apps on iPhone

You can always use Siri to find hidden apps on your iPhone just as easily as you can use the iPhone’s Search feature.
- Use the Siri voice command or
- Press and hold the Side button to start using Siri.
- Say Open [app name]
Siri will locate the app which was hidden on iPhone for you.
3. Look Inside the iPhone App Library
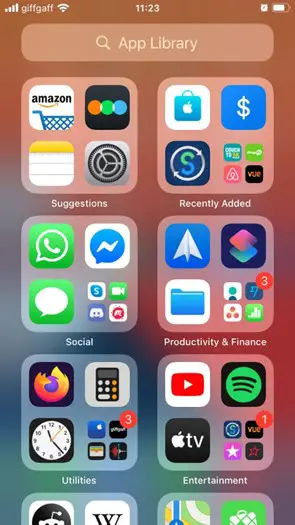
The App Library, which launched in iOS 14, displays all of your iPhone’s installed apps. As a result, you can hide apps from Home screen pages without having to uninstall them.
Using Search or Siri to find and open any app you’ve hidden works well, but you can also use the App Library to search and open them.
- Swipe to the right of the final Home screen page to access the App Library.
- To open the hidden app, go to the category that corresponds to it.
- Alternatively, you can use the Search field at the top of the App Library to quickly find what you need.
- If you want to return to the Home screen with an app from the App Library, press and hold the icon and drag it.
- You’ll be taken back to the Home screen automatically.
- Then, in the location where you want the app to appear, release it.
- You can also select Add to Home Screen by long-pressing the app icon.
4. Unhide Pages on the Home Screen
If you notice that your iPhone is missing a lot of apps, it’s possible that you hid a few Home screen pages. You can access those apps via Search, Siri, or the App Library, but you can also unhide the pages that contain them.
- To begin, enter jiggle mode by long-pressing a blank area of the Home screen.
- Continue by tapping the dot strip above the dock.
- You should see all visible and hidden Home screen pages on the next screen.
- Unhide the apps by enabling the pages that contain them.
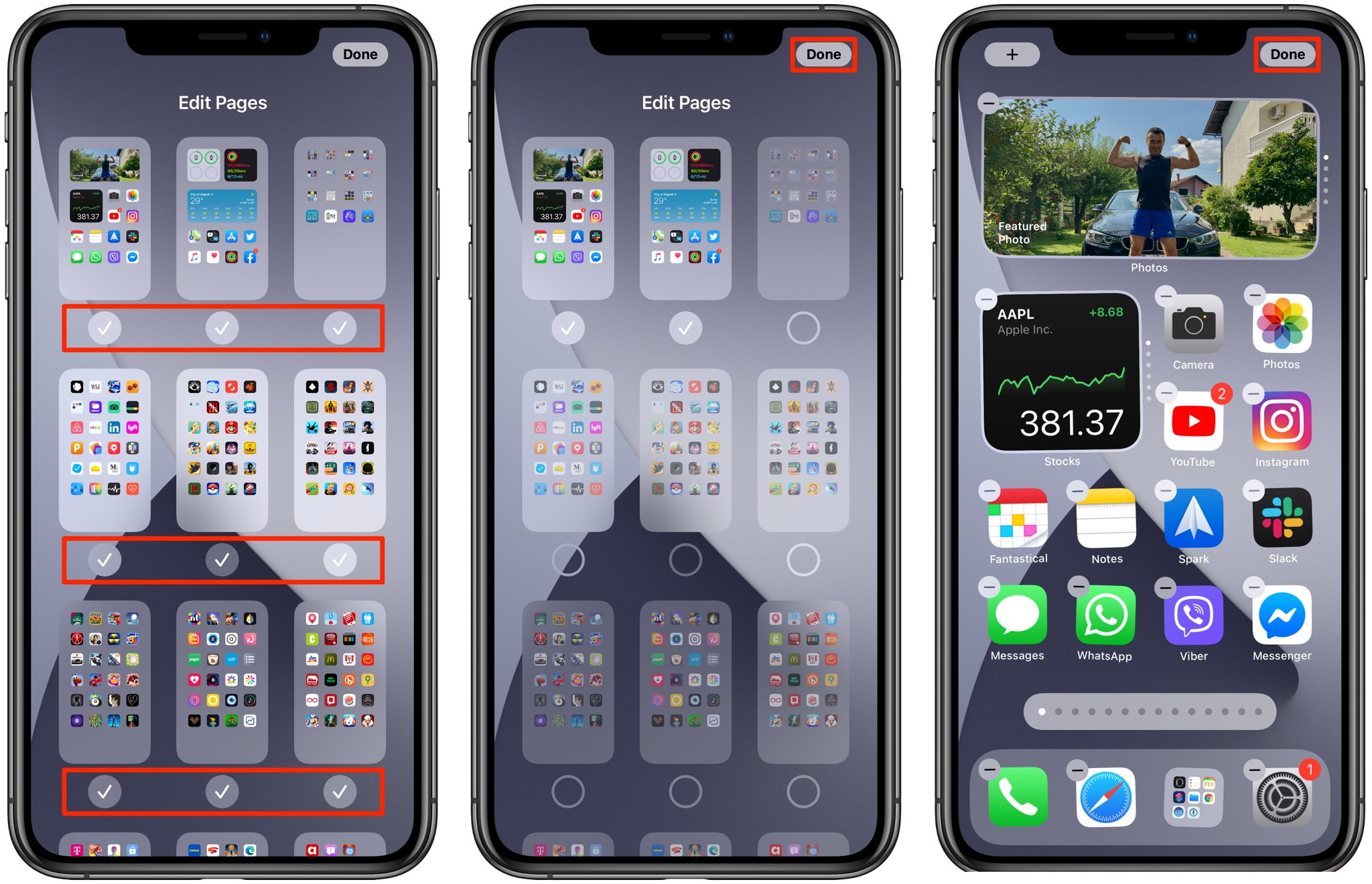
5. Look Within The App Store

When compared to Search, Siri, or the App Library, using the App Store to find hidden apps on the iPhone is less advantageous. It does, however, help you in determining whether you’ve deleted (rather than hidden) an app or restricted it using Screen Time.
- Open the App Store, tap Search in the lower-right corner of the screen,
- Type in the app’s name.
- Tap Open if it shows up in the search results.
Instead, if you see a cloud-shaped symbol beside the app, tap it to download it. After that, you can open it.
If you get a Restrictions Enabled notification while tapping Open, you’ll need to use Screen Time to allow the app. We’ll look into how to remove these restrictions next.
6. How to find all apps hidden with Screen Time
Screen Time is an iOS feature that helps to track and limit how much time you spend on your iPhone. It also enables you to completely restrict (hide) a number of native apps (Messages, Mail, Camera, and so on).
You can’t use any other methods to open apps that have been hidden by Screen Time. They appear in the App Store, but you are unable to open them. Only by removing the Screen Time restrictions will you be able to access these apps.
- Navigate to the Content & Privacy Restrictions from the Settings app.
- If your iPhone asks you for a Screen Time password, then type it.
- If you don’t remember your passcode, you can use your Apple ID username and password to reset it.
- After that, go to Allowed Apps and turn on the toggles next to the apps you want to reveal.
They’ll appear on the Home screen after that.
7. Reset Layout Of Your Home Screen
Perform an additional Home screen reset to find hidden apps on your iPhone and restore the Home screen to its original state. To do so,
- Open the Settings app,
- Go to General, Reset, and
- Reset Home Screen Layout.
All custom folders will be deleted, all Home screen pages will be unhidden, and all apps that you’ve moved to the App Library will be re-added. It will not, however, affect any apps that have been hidden using Screen Time.

8. Check App Purchases That Aren’t Visible
You can hide app purchases on your iPhone in addition to removing apps from the Home screen.
- Open up the Settings app on your iPhone to see a list of your hidden app purchases.
- Then tap View Account, select your Apple ID,
- Tap Media & Purchases.
- Scroll down and tap Hidden Purchases that will appear on the next screen.
It’s simple to find even the most well-hidden apps on your iPhone using the methods shown above. The majority of them can also be used to find hidden apps on iPad, because this also uses iOS.
How to Hide Apps from your iPhone's home screen
The home screen of your iPhone may fit quite a large number of applications. While this is useful for quickly accessing any application you may require, it can also cause your screen to get cluttered with icons.
The Apple platform provides you with a choice of options for controlling your home screen. On top of being able to move apps around and organize them into folders, you can also completely remove them from the home screen. This will not affect any of your previously saved data, and you will still be able to easily access the apps by going to the App Library screen. In addition, if you desire even greater privacy, you can make your apps invisible to search engines.
Here are a few methods to hide apps on iPhone — or even entire pages of applications — on your iPhone or iPad.
There are two methods to hide apps off the home screen without removing them from the device. You may either hide individual applications one at a time or conceal an entire page of apps all at once.
Any app you hide will be moved to the Program Library, which is a categorized list of every app on your iPhone that can be accessed by scrolling all the way to the bottom of your home screen's last page. When you're ready to utilize the app, simply launch it from the menu bar.
1. Hide a single iPhone app
Here is how to hide a single iPhone app from the home screen
- Find the app you wish to hide and press and hold your finger down on it for several seconds.
- When the Remove App menu opens, tap it from the list of options.
Even though the icon will be removed from your home screen, it will still be available in the App Library. If you wish to restore it later, locate it in the App Library, press your finger on it, and then select Add to Home Screen from the drop-down menu.
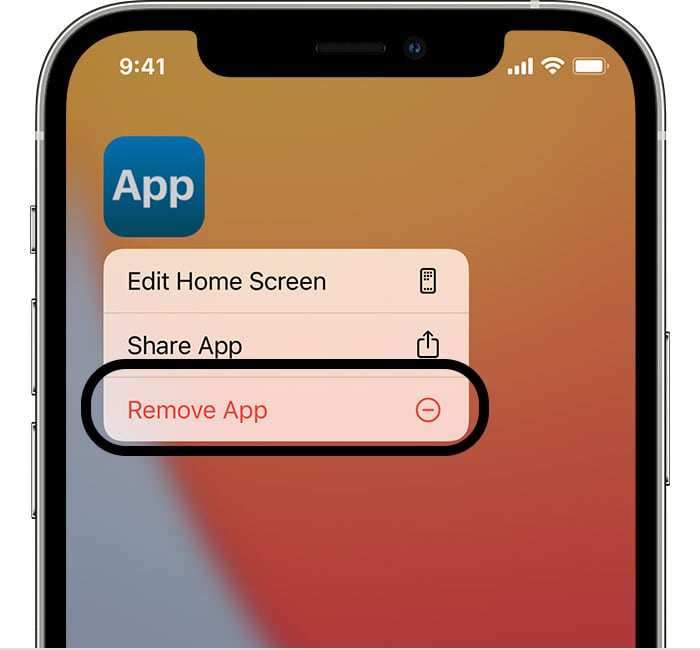
2. Hide a whole page of apps from your home screen
You can also hide a whole page of apps from the iPhone home screen. Here is how to do this:
- Press and hold your finger on the dots at the bottom of your home screen – the ones that indicate the page you are now on.
- Continue to hold it until your iPhone zooms out to reveal all of the pages at the same time. If all of the apps begin to jiggle but the screen does not zoom out, simply lift your finger and hit the dots once more.
- Select the page of apps that you want to hide and tap the checkmark beneath it to make the check disappear.
You will no longer be able to see the pages that you unchecked while swiping. However, much as with hiding a single app, all of the apps you have hidden will continue to appear in the App Library.
To make it reappear, simply open this menu again and tick off the page on the right again.

How to hide apps so that they do not appear in search results
Additionally, you may find hidden apps on iPhone by dragging your finger down from the top of the screen and then searching for them on your device's home screen. And although this is great for fnding hidden applications, it may also pose a privacy risk in other cases.
Fortunately, you have the option of preventing apps from appearing in search results as well.
- Open the Settings app and scroll down to Siri & Search, which you should tap.
- In the menu that appears, scroll down until you find the program that you want to hide from search.
- Click OK.
- Toggle the Show App in Search switch to the off position so that it turns gray.
That app will no longer appear in search results.

Understand which iPhone apps you can and cannot hide
In general, Apple allows customers to hide or delete pre-installed apps on their iPhone. However, even deleting an Apple stock app removes only the program's icon; all data remains on your phone.
New iPhones come pre-installed with 38 apps, 27 of which can be hidden or uninstalled. Here are some examples for your convenience: Books, Calculator, Calendar, Compass, Contacts, FaceTime, Files, Fitness, Home, iTunes Store, Magnifier, Mail, Maps, Measure, Music, News, Notes, Podcasts, Reminders, Shortcuts, Stocks, Tips, Translate, TV, Voice Memos, Watch, and Weather are some of the applications available.
The remaining pre-installed apps are required by the iPhone's operating system and so cannot be uninstalled. App Store, Camera, Clock, Find My, Health, Messages, Phone, Photos, Safari, Settings, and Wallet are among them.
To check if you can hide apps, do the following:
- Hold down the app you wish to hide.
- From the Action Menu, select Delete App.
- If you don't see this choice, it implies you won't be able to hide the pre-installed program.
Read More: Email without phone number
How to Find Hidden Apps on iPhone FAQs
How do I get back all of my hidden apps on iPhone?
There is no method to simultaneously unhide all hidden apps, but there is a full description of doing this in various ways on this article. You must go into Hidden Purchases and redownload each app separately or follow all of the different steps highlighted above. The exact procedure is to go to App Library and find the app. Tap and hold the icon and slide it left. To retrieve a deleted app, tap App Store > your profile icon > Purchased > Not on this iPhone > download icon.
How do I unhide apps on Apple Watch?
Open the Watch app on your iPhone which is linked to it. Turn on the Show App on Apple Watch toggle for the app you want to unhide in the My Watch tab > Installed on Apple Watch section.
Where do I find the app library in iOS 14 / 15 / 16?
To find it, simply swipe all the way to the very last, rightmost page of your iPhone’s home screen. All of your apps will be organized into several folders once you get there.
