
Are tryinhg to discover how to close apps on iPhone 12, 11, 13, 14 or any other model? We'll guide you through the process of how to close apps on any iPhone.
Many desktop computer users understand the concept that running multiple programs slows down the computer, consumes memory, and can cause glitches. So most users are conditioned to apply the same logic to your iPhone and close any apps that they aren’t using.
The truth is that you don’t need to do that. Closing iPhone apps doesn’t save battery life, expand the memory, or improve the performance of your phone.
In fact, it can sometimes aggravate the situation.
That’s because iOS was built to smartly manage apps, putting them in “suspended” low-power and low-memory states when they weren’t in use.
But if you have other reasons for doing so, then here’s how to close apps on iPhone 12, 11, 13, 14 or any other model.
Swipe Up For App Switcher
In many of the instructions below, you will find the need to swipe up for the app switcher. This is done simply by putting your finger on the bottom of the screen and while holding it still on the screen, swipe the finger up.
This will reveal the app switcher.
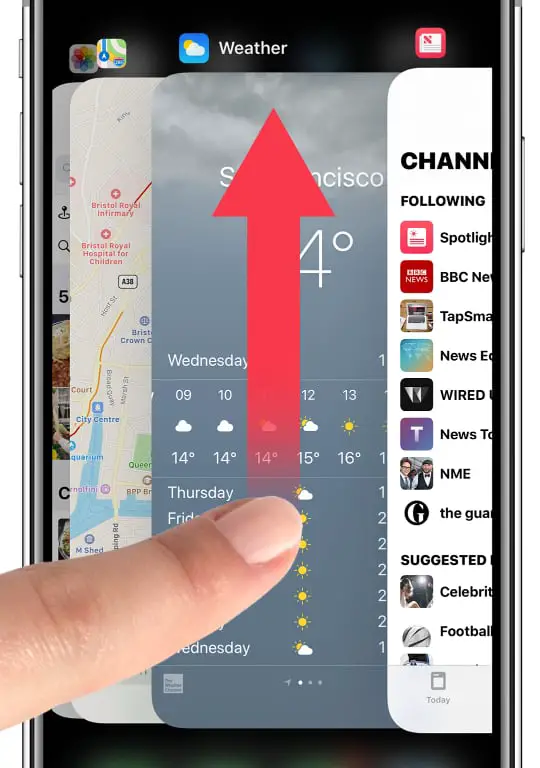
How to Close Apps on iPhone 14
- Swipe up from the bottom of the screen and hold your finger in place for a moment to bring up the app switcher.
- You should now see all the apps that are currently open on your iPhone.
- Swipe left or right to find the app you want to close.
- Once you've located the app, swipe it up and off the top of the screen to close it.
- Repeat the process for any other apps you want to close.
How to Close Apps on iPhone 13
- Bring up the app switcher by swiping up from the bottom of the screen as per the above instructions. You will see that all the currently open apps are represented as cards.
- Move through your apps side to side (left to right or as necessary) and find the app that you want to close.
- To close an app, put your finger on it and swipe up on it. You will know it has closed when it disappears from the top of the screen.
- Keep closing apps as needed.
- To close the app switcher, tap the screen once you’ve finished closing the apps. You can open an app by tapping one of the app cards, or you can return to the Home screen by tapping the screen around the cards.
How to Close Apps on iPhone 12
- Bring up the app switcher by swiping up from the bottom of the screen. All the apps should be represented as cards.
- Swipe through your apps side to side and find the app that you want to close.
- To close an app, swipe up on it. You will know that the app has closed when it disappears from the top of the screen.
- Keep closing apps any apps that you want to close using the same method.
- You can close the app switcher by tapping the screen once you’ve finished closing the apps. You can open a different app by tapping one of the app cards, or you can return to the Home screen by tapping the screen around the cards (above or below).
Closing apps on an iPhone 10 model
- Go to the app switcher by putting your finger and swiping up from the bottom of the screen. All the apps that are currently open will be show be as cards.
- Swipe or browse through your apps side to side and find the app that you want to close.
- When you find the app you want to close, swipe up on it. You will see that it has closed once it is gone from the top of the screen.
- Keep doing the same with all the apps you need to close.
- You can open a different app by tapping one of the app cards, or you can return to the Homescreen by tapping the screen around the cards in the app switcher.
As you can see the same procedure applies to iPhone X or iPhone 10, iPhone 11 and iPhone 12, together with the upcoming iPhone 13 which will have the same OS.

How to Close Apps on iPhone 8 and earlier
- Press and hold the Home button twice. This launches the app switcher, which should display all your apps as cards.
- Swipe through your apps side to side until you find the desired app.
- To close an app, swipe up on it. It’s closed when it goes away from the top of the screen.
- Continue to close as many apps as you want.
- To close the app switcher, tap anywhere on the screen other than the cards or simply press the Home button when you’re done closing apps. You can also open an app by tapping its card.
If your home button isn’t working, you can use the iPhone’s AssitiveTouch feature, which includes an on-screen home button, and then repeat the process to open the app switcher.
How to Close All Apps in iPhone 10 / 11 / 12 / 13 / 14
There’s a neat little trick: you can close up to three apps at once.
To do so, simply open the app switcher and use multiple fingers to swipe up on up to three apps at once.
If you are new to this, you’ll need some practice and patience, and you’ll need three side-by-side apps that are all visible on the screen at the same time. It may be simpler to just close them at once, but you have the option.
Want to learn how to find hidden apps on your iPhone? Check out our guide. Or else check for hidden apps on Android here.
Closing apps on any iPhone FAQs
How do I close an app that has crashed?
Open the app switcher and swipe up on the app to close it. If it still does not close, restart your phone. To do so, hold down the side button and either volume button till sliders appear. Drag the “slide to power off” button to the right.
What if I do not close an app that is not required?
It is better to not close an app unless it has frozen. When your recently used apps appear, they’re not open; instead, they’re in standby mode so that you can multitask. You may only force an app to close if it becomes unresponsive.
Does closing background apps save battery life?
No, closing background apps will not help you save battery life. In fact, most times it will make battery life worse, because opening and closing apps every time takes more battery life than leaving the app on standby to use when needed. iOS and Apple developers has advanced battery optimization techniques to ensure that closing apps is not necessary to save battery life.
