Many WordPress users who keep up with regular WordPress updates have most likely seen the “Briefly unavailable for scheduled maintenance. Check back in a minute” error or message.
However, seeing it for the first time can be very frustrating.
Your website has not been compromised, so this error is quite normal.
When you upgrade plugins, templates, or the WordPress core to the latest version, the site enters what is known as ‘maintenance mode.'
Understanding this mechanism and how it works will help you in addressing the 'briefly unavailable for scheduled maintenance' notification you are currently seeing. In this article, we'll define what WordPress maintenance mode is and explain what the error message "Briefly unavailable for scheduled maintenance" means.
Then we'll explain step-by-step how to resolve it as well as keep it from happening again in the future.
{autotoc}
What Does WordPress Maintenance Mode Mean?
To understand what the WordPress “Briefly unavailable for scheduled maintenance. Check back in a minute” message indicates, it is necessary to first understand what is "maintenance mode" and how it behaves.
There are actually two types of maintenance mode.
When an WordPress core upgrade is performed, it automatically goes into maintenance mode as it is upgrading. The website upgrade downloads the required update files to your server, unzips them, and installs them on your site during this stage.
This procedure happens also for any any WordPress themes, templates, plugins, or WordPress core files that need to be updated.
The process of automatic updates is under most circumstances fast, easy, and seamless.
Depending on how many files need to be updated, the process may take anything from a few seconds to a few minutes.
When WordPress activates and disables maintenance mode, it typically informs you:
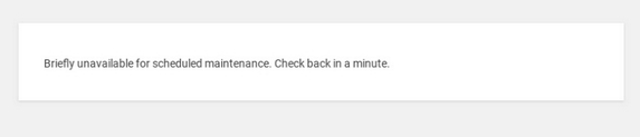
The second type of WordPress maintenance mode happens anytime you want to manually upgrade your WordPress site without disrupting your site users.
You can activate maintenance mode by downloading a WordPress maintenance mode plugin or by inserting a code snippet to your functions.php file.
What Does "Briefly Unavailable for Scheduled Maintenance. Please Return in a Minute" Mean?
During the an upgrade, which triggers an automated maintenance operation, WordPress generates a new file in the site's root directory called .maintenance. When this happens, a Maintenance Mode page appears for a short period of time (until the upgrade is complete), with the following message shown to your visitors:
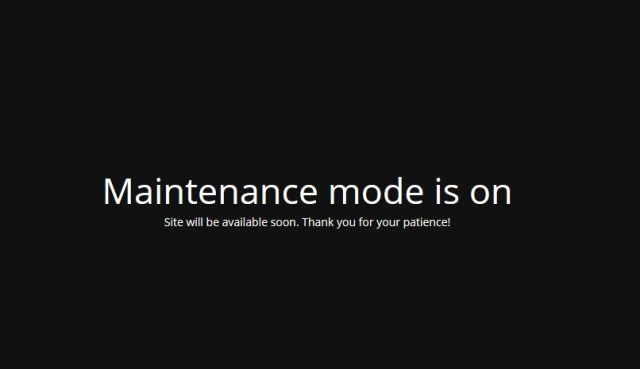
The Maintenance Mode page's role is to ensure that the site does not appear broken or disabled as fixes, updates, and patches are being applied. This means it is not necessarily a malfunction, but rather a reminder of what is actually happening on the WordPress website.
Assuming the upgrade completed smoothly, the script should complete and WordPress will delete the .maintenance file automatically. The message will then be removed, and your website users will be able to see your live content once more.
Unfortunately, issues arise when the “Briefly unavailable for scheduled maintenance. Check back in a minute" page is shown even after the upgrade is apparently complete. This is most common with WordPress core updates and can be triggered by a number of problems, including:
- A poor response time from the server
- An upgrade script's getting interrupted or timeout
- Low memory or not enough memory problems
- WordPress thinking there are some changes that still need to be done
- You're attempting to update several items at the same time (and too quickly)
- You're using a plugin that displays maintenance mode.
- You closed the browser window before the upgrades were completed.
Irrespective of the reason, a WordPress site that does come out of maintenance mode is very frustrating.
Thankfully, there are quick and easy fixes that we will walk you through step by step so that you can get out of this situation quickly.
How to Fix “Briefly Unavailable for Scheduled Maintenance. check back in a Minute”
If you’re still getting the “briefly unavailable for scheduled maintenance, check back in a minute” WordPress message after your updates have completed, you probably think something went wrong (rightly so).
The most likely problem is that, for whatever reason, WordPress did not remove the .maintenance file. The only way to resolve this message is to manually remove WordPress from management mode by deleting the .maintenance file.
There are two ways to do this, depending on the hosting provider, or your preferred choice:
- Using an FTP (File Transfer Protocol) client
- Using the File Manager in cPanel
- Using a File Manager plugin in WordPress
Please keep in mind that the following methods require you to manually remove the file from your installation's root directory. As a result, you should not attempt this unless you are familiar with the process and have a backup of your site, which you can create using a secure tool like BlogVault, or other backup plugins.
How Do I Revert WordPress Maintenance Mode? (3 Techniques)
After you've made the necessary plans for editing your site's files (take a backup!), you can use your preferred method to resolve the "briefly unavailable for scheduled maintenance, check back in a minute" error.
1. Remove WordPress from Maintenance Mode Making Use of FTP
To connect to your site's root directory via FTP, you'll need to use an FTP client such as FileZilla. When you connect to your server, you'll see a list of your site's files in the public_html folder. Find the .maintenance file:
screenshot FTP access to the WordPress.maintenance file.
After you find it, right-click on it and select Delete:
screenshot - The WordPress maintenance file has been deleted.
Now return to your WordPress site and refresh your website. The message "briefly unavailable for scheduled maintenance" should be gone.
If you can't find the .maintenance file in your site's directory, it's possible that it's been 'hidden', or isn't visible, because it starts with a (.) dot. To check if this is the case, go to FileZilla > Server > Force showing hidden files at the top of the window.
2. Remove WordPress from Maintenance Mode Using cPanel
If your hosting provider uses cPanel, you can use the File Manager feature to access your site's root directory and delete the .maintenance file. Log into cPanel and then select File Manager from the Files section:
screenshot - The File Manager in cPanel.
Click on the name of your site to the left in the File Manager, then look for the .maintenance file in the /public_html folder:
The WordPress maintenance file can be found in the cPanel File Manager.
Right-click the file and choose Delete:
screenshot - In cPanel, delete the maintenance file.
The ‘unavailable’ message should no longer be visible.
If you can't find the .maintenance file in your site's root directory, look for the wp-activate.php file:
screenshot - cPanel's wp-activate.php file.
Open the file once you've found it. Then look for the WP INSTALLING setting:
screenshot - The parameter 'WP INSTALLING'.
Change the value from ‘true' to ‘false,' as shown below:
define('WP INSTALLING,' false );
When you’re finished doing the changes, save your file. Then, reload your website to see if anything has changed.
3. Remove WordPress from Maintenance Mode Using File Manager Plugin
A third option similar to the above two, is to use a File Manager plugin to access the root folder of your site. You can install a plugin such as WP File Manager, which allows you to access the root of your website.
Once you can access the root folder, you can follow the procedure in step 2 to remove the .maintenance file.
How to Avoid the WordPress “Briefly Unavailable for Scheduled Maintenance” Error The Message
As you can see, removing your site from maintenance mode is as simple as deleting the .maintenance file. While this may help you fix “Briefly unavailable for scheduled maintenance. Please check back in a minute” in WordPress now, it does not guarantee that it will not happen again.
It's critical to get to the bottom of the problem. Here are some suggestions to help you avoid seeing this error message again in the future:
- Don't close your browser while updates are still in progress. If you close your browser before all updates have been installed, your server may time out and fail to complete the process and update the .maintenance file.
- Avoid making too many updates at once. It's best to update your themes, plugins, and core files one at a time as they become available. This can help to reduce the likelihood of your WordPress site becoming stuck in maintenance mode. Although bulk updates are convenient, they can cause plugin conflicts and other problems.
- Make use of a staging site to test any changes you intend to make. Compatibility issues can occasionally cause a hiccup in the updating process. As a result, it's critical to ensure that any new themes or plugins you use are compatible with your WordPress version and each other. Instead of testing them directly on your live site, use a staging site first.
- Consider upgrading to a more expensive hosting plan. PHP scripts run WordPress updates, and if your storage is low or your server is slow to respond, the installation process may be interrupted before the system can turn off maintenance mode. Upgrading to a better hosting plan can assist in resolving low memory issues.
Aside from the suggestions above, you may want to consider using a plugin to improve the maintenance mode on your WordPress site.
If you want to display a message other than the standard WordPress "Briefly unavailable for scheduled maintenance. Check back in a minute,” a plugin is an excellent way to do this.
Let's look at some powerful and configurable tools to consider when putting your WordPress site into maintenance mode:
- ManageWP
- Maintenance
- Coming Soon and Maintenance Mode
- WP Maintenance Mode
Maintenance Mode Plugins
1. Coming Soon and Maintenance Mode
Coming Soon and Maintenance Mode by SeedProd is a freemium plugin widely regarded as the best maintenance mode plugin on the market. One of its most appealing features is that it is a two-in-one tool that allows you to create both Coming Soon and Maintenance Mode pages without the need for additional plugins.
It also functions as a landing page builder, so you can use it for more than just creating a Maintenance Mode page. It also works with any WordPress theme and is very simple to change in terms of structure or design. It is also multisite-capable.
Although the free version has a lot of features, the premium version has a few more bells and whistles, such as:
- Shortcodes support hidden links for clients to view unfinished/unpublished WordPress websites.
- Participation options and a referral system
- Google Analytics
The premium version of this plugin starts at $39.50 per year for a personal license.
2. ManageWP
Strictly speaking, this isn't a plugin. Connecting your websites to ManageWP, on the other hand, will give you access to an easy-to-implement maintenance wall for your website.
It is as simple as clicking a button to activate the ManageWP Maintenance Mode feature. You can also select from two templates:
- The website is undergoing maintenance.
- Coming Soon
You can change the templates as you see fit. As a result, regardless of the reason you need to go into maintenance mode, your visitors will see the correct message.
3. WordPress Maintenance Mode
WP Maintenance Mode is another popular and useful plugin that you can use to improve your WordPress Maintenance Mode page. Among the most intriguing aspects of this feature-rich plugin are:
- A simple customizer for changing text, colors, and backgrounds.
- Other Search Engine Optimization (SEO) options include mobile responsive design.
- Email sign-up forms that can be exported to a CSV file
- Excluding specific URLs from the maintenance mode
- WordPress Multisite compatibility
It's also completely free. With over one million active users, you can be confident that WordPress is a useful and dependable tool.
4. Maintenance plugin for WordPress
Maintenance is one of the most popular WordPress maintenance mode plugins, and it is available in both a premium and free version. Some of its best free features include the following:
- The ability to create your own mode of maintenance (with a full-screen background if you choose)
- The ability to easily toggle the HTTP 503 code
- Login access is available to trusted or subscribed users.
The premium version also includes countdown timers and opt-in forms (similar to those found on similar Coming Soon page plugins), social media links, and additional background content options. The premium plugin is available for a one-time fee of $25.
Frequently Asked Questions
Where Is WordPress's Maintenance Mode?
WordPress creates a temporary .maintenance file in the root directory of your site for automatic updates. This file can be found in your site's /public_html folder. You can configure the options for a Maintenance Mode page if you use a plugin.
How Do I Enable WordPress Maintenance Mode?
WordPress can be forced into maintenance mode in two ways: manually via code or via a WordPress maintenance mode plugin.
You can enable maintenance mode on your WordPress site by adding the following code snippet to your site's functions.php file:
// Activate WordPress Maintenance Mode
function wp_maintenance_mode(){
if(!current_user_can('edit_themes') || !is_user_logged_in()){
wp_die('<h1 style="color:red">Website under Maintenance</h1><br />We are performing scheduled maintenance.We will be back on-line shortly!');
}
}
add_action('get_header', 'wp_maintenance_mode');
You have a few options if you want to force maintenance mode in WordPress using a plugin. Maintenance, WP Maintenance Mode, and the Coming Soon and Maintenance Mode plugin are among those we recommend.
How Can I Disable WordPress Maintenance Mode?
To disable WordPress maintenance mode, delete the .maintenance file from your site's root directory. Depending on your hosting provider, you can do this through cPanel and File Manager, by connecting to your server through an FTP client, or using a File Manager plugin.
Wrapping Up
It's always alarming when you see an unexpected error message in WordPress. This is especially true if you're not sure why you're seeing a page that says "Briefly unavailable for scheduled maintenance, check back in a minute" instead of your site.
The simplest way to resolve the WordPress “briefly unavailable for scheduled maintenance” message, as discussed in this post, is to manually remove the .maintenance file which brings about maintenance mode. You can accomplish this using cPanel, FTP or a File Manager plugin. To avoid this in the future, avoid performing too many updates at once and ensure that you have dependable hosting and maintenance support.
